
ブログのバックアップを取るのに便利なプラグイン「BackWPup」ですが、進捗状況を示すバーが一向に進まず、バックアップが完了しない時があります。
そうなったときにおすすめな「バックアップが進まない時の解決法」をご紹介します。
いくつか設定に工夫をすることで、簡単に解決することができますよ。
目次
BackWPupでバックアップが進まない時の解決方法
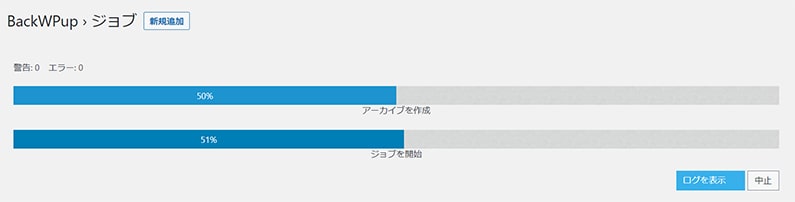
サイトの規模が大きくなってくると、BackWPupでバックアップを取ろうと思ってもダウンロードがスムーズに進まなくなることがあります。
また「ステップを中止 回数が多すぎます」などのエラーが出て、バックアップの作業自体が強制終了してしまうことも!
まさに上のような画面で、バーが完全に青く100%になる前に止まってしまう現象が起こるんですよね。
自動でバックアップデータを取るように設定している方が多いと思いますが、特に問題になるのは手動で取りたいときです。
BackWPupで新規ジョブを設定した後、手動できちんとその設定でバックアップが取れるか確認すると思いますが、その段階でバックアップが一向に進まないことがあるんですよね。
それを解決する方法をご紹介します。
ジョブの最大再試行回数を増やす
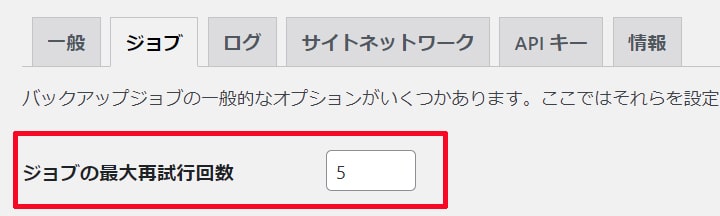
1つ目は「ジョブの最大再試行回数を増やす」方法です。
「設定」→「ジョブ」をクリック。
一番上にある「ジョブの最大再試行回数を増やす」を5回に増やします。
最後に「変更を保存」で設定の変更を保存してください。
最大スクリプト実行時間を長くする
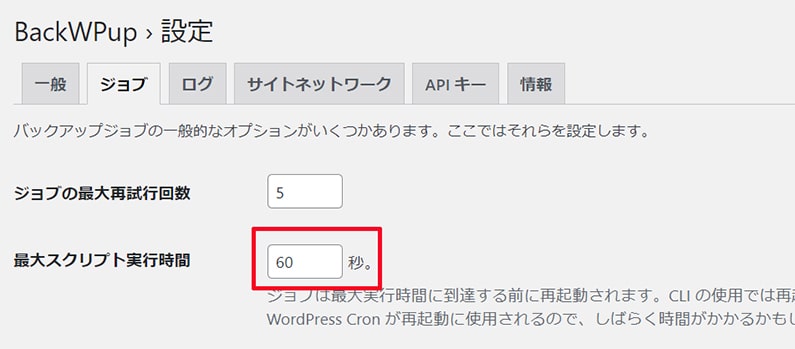
2つ目は「最大スクリプト実行時間を長くする」を変更します。
「設定」→「ジョブ」をクリック。
上から2つ目にある「最大スクリプト実行時間」を60秒に変更します。
こちらも最後に「変更を保存」をクリックして保存するのを忘れずに。
保存形式を変える
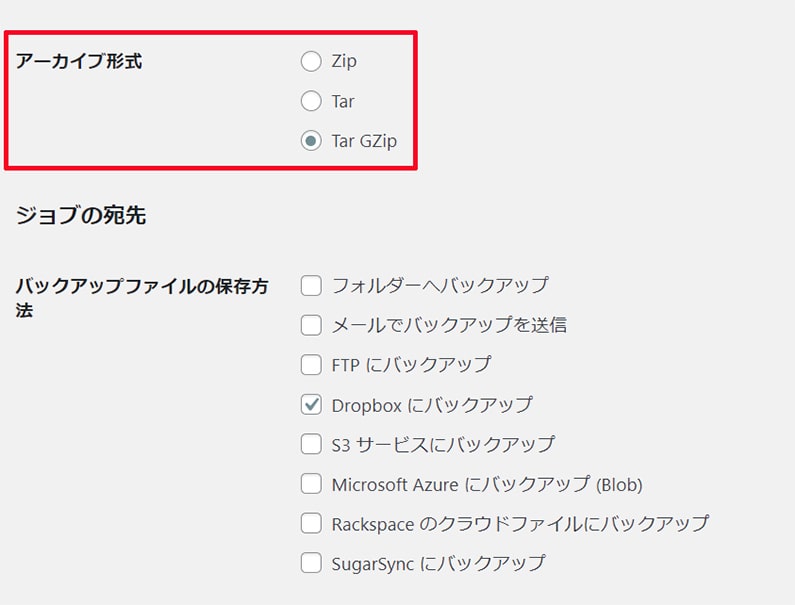
3つ目は「保存形式を変える」という方法です。
「Tar GZip」以外の形式で保存している方は試してみてください。
まず「ジョブ」→該当のジョブの下に「編集」というリンクが出るのでクリック。
「一般」の中の「アーカイブ形式」を「Tar GZip」に変更し保存します。
保存先を変える
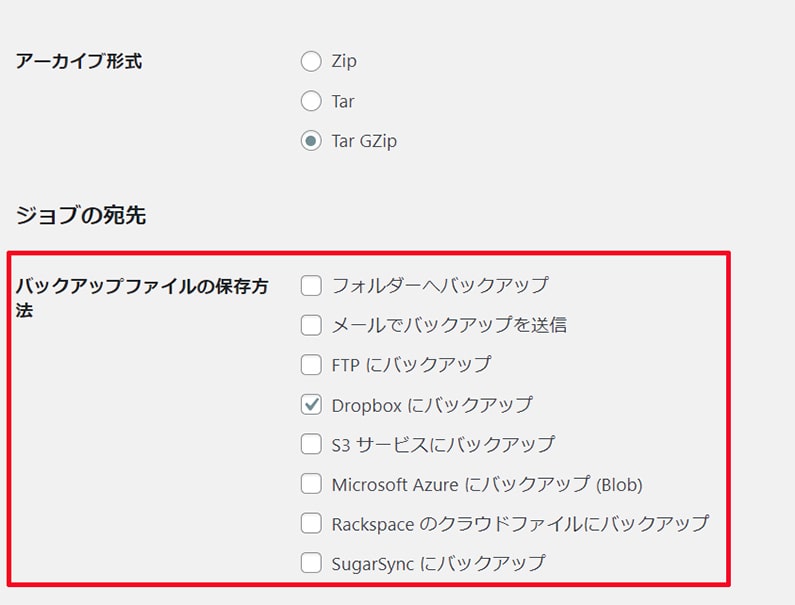
また「バックアップファイルの保存方法」でメールにバックアップを送信にしている場合はドロップボックスに変えるとうまくいくケースがあります。
場所は先ほどの「アーカイブ形式」のすぐ下にあります。
私も保存先はドロップボックスにしているのですが、サーバーとは別で管理ができ容量もある程度確保できるので一番おすすめです。
保存先の容量を確認する
1つ注意点があり保存先にドロップボックスを選択している場合、無料のプランだとバックアップデータがすべて入らない場合があります。
その場合はドロップボックスの有料プランに切り替えて容量をアップさせるか、複数アカウントを取得して、この後ご紹介する方法でジョブを小分けにしてそれぞれのアカウントに分けて保存するとうまくバックアップが取れるようになります。
私はドロップボックスのアカウントを複数管理しているので、それぞれに小分けにしたバックアップデータが保存されるように設定しています。
小分けにする方法はとても簡単にできるので、ご紹介しますね。
ジョブを小分けにする
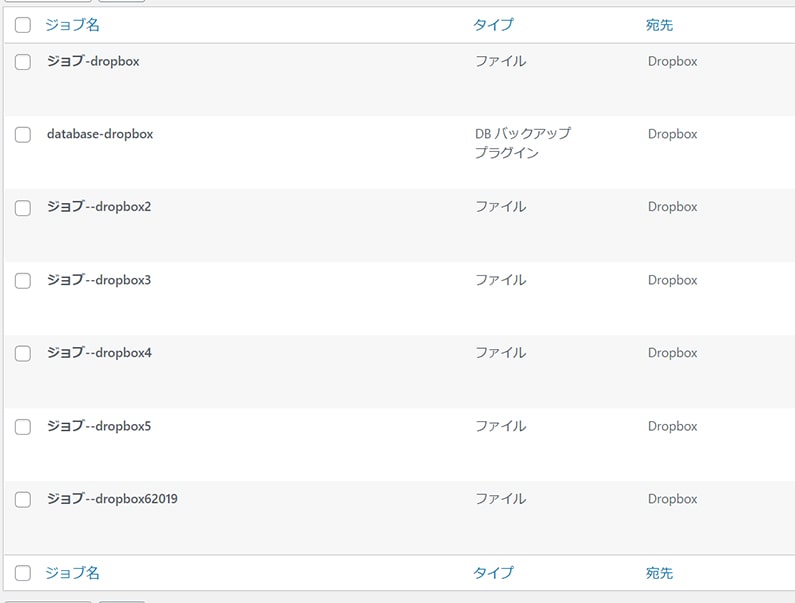
バックアップデータを小分けにする方法が「ジョブを小分けにする」というものです。
上の画像は実際に私が小分けにしてバックアップを取っているジョブ一覧です。
ただしこれは上記の方法でもうまくいかない時の最終手段で大丈夫です。
データベースとファイルのバックアップを分けている方は多いと思いますが、ファイルの方をさらに小分けにしていきます。
私の場合は上の画像を見てもらえれば分かるように、7個のジョブに分けてバックアップを取る設定にしています。
規模のそれほど大きくないサイトであれば、ジョブは1個か、2個に分ければ十分バックアップをスムーズに取ることができます。
ですが規模が大きくなるとその分バックアップデータの容量がかなりのものになるので、一度にとろうと思うとうまく進みません。
小分けにすることで1個1個のジョブがスムーズに進むようになるので、きちんとバックアップが取れているかの確認もしやすくなります。
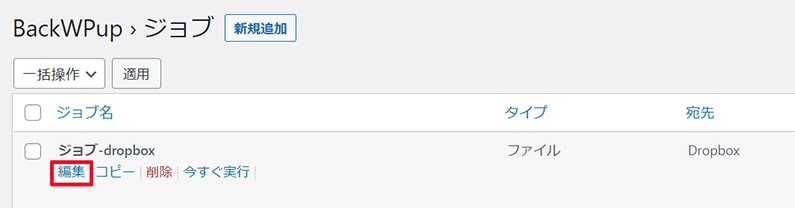
方法は、
「ジョブ」→該当のジョブの下にカーソルを合わせ「編集」をクリック。
次に上のバーから「ファイル」をクリックします。
するとこのような画面になると思います。
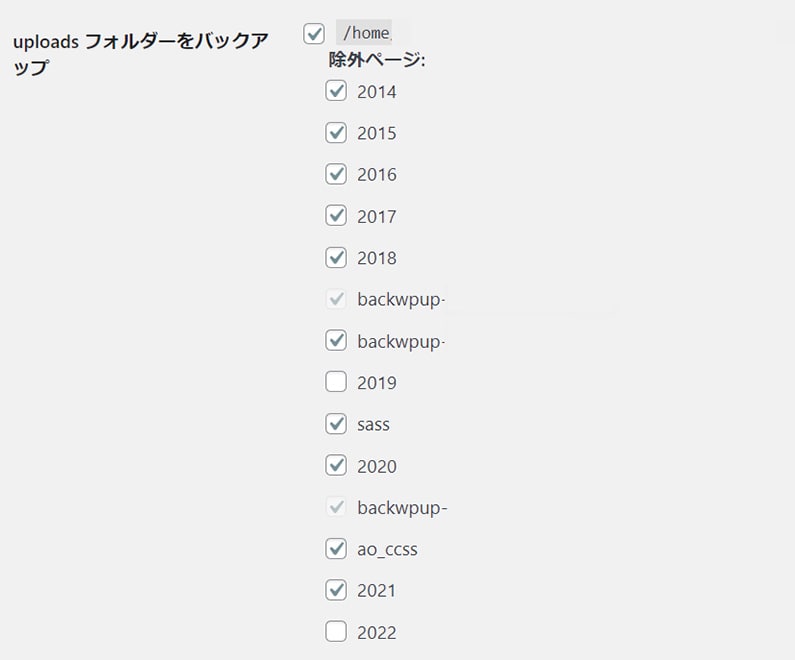
この画面ではどのフォルダーをバックアップするか選ぶことができるので、チェックボックスを使いいくつかのジョブに分けます。
例えば私は「年」で分けるようにしています。
ジョブ1は2014~2015のデータ、ジョブ2は2016~2017のデータという感じです。
除外ページにチェックを入れるようになっているので、欲しいバックアップデータ以外のチェックボックスにチェックを入れる形ですね。
設定したら変更を保存して完了です。
終わったら保存するファイルの指定以外は同じ設定にしたジョブをあと何個か作ればOKです。
小分けにするデメリットは、
- 手動でバックアップを取る場合に1回では終わらないため手間が増える
- ドロップボックスを無料プランのままにしたい場合は複数アカウントの管理が煩雑になる
という点ですが、細かくバックアップの進捗状況を確認できるというメリットもあります。
私はこの方法にしてからスムーズに取れるようになったので、おすすめの方法です。
以上「BackWPupでバックアップが進まない時の解決方法」のご紹介でした。

