
WordPressをブログにインストールした後に行うべき初期設定の1つに、初めから投稿されているサンプルページ「Hello world!」および固定ページのサンプルページの削除が挙げられます。
特に今後アドセンスの導入を考えている場合、審査の上でネックになるため記事を投稿する前に必ず削除しておきましょう。
Hello world!を削除したほうがいい理由
ブログ初心者の方の場合、

と思うかもしれません。
今後、アクセスを集めSEO(検索エンジン最適化)に優れたブログ運営をしていきたいと考えた場合、「低品質なコンテンツ」は作らないようにするのがベストです。
「Hello world!」はあくまでもサンプルページなのでオリジナリティも全くありませんし、読者の方がこのページに訪問した場合どのように感じるでしょうか。
読者の方には一切関係のないページなので、「いい加減に管理されたブログ」という印象を持たれかねないですよね。
また、今後もしアドセンスの導入を考えている場合避けては通れないのが「審査」です。
アドセンスではポリシーに沿った審査がなされ、その審査にクリアできなければブログで広告を配信することはできません。
その審査でも「低品質なコンテンツ」がないかどうかはしっかりチェックされる項目です。
サンプルページのようなユーザーに関係のないコンテンツを残しておくことは確実に不合格になる要因になってしまいます。
そのため「Hello world!」のほか、
- インストールしたテーマによって初めから挿入されているサンプルページ
- 固定ページのサンプルページ
これらもブログ運営を始める前にしっかりとチェックをし、削除しておくか、今後参考に見たい場合は「下書き」の状態にしておくようにしてください。
テーマとは?
「テーマ」とはWordPressにインストールをして使う、ブログのひな型のようなものです。
有料・無料共に様々な種類があり、ブロガーは自分の好きな、選んだテーマをブログにインストールして使うことが出来ます。
テーマによってデザインや出来ること、SEOの効果などが異なるためテーマ選びはとても大切になります。
ちなみに当サイトひびといでは「AFFINGER」というテーマを使用しています。
ブログ初心者の方にもおすすめなブログテーマはこちらの記事でもご紹介していますので、是非ご覧ください。 WordPressのブログを始めたい!と思った時に気になるのが「ブログテーマ選び」だと思います。 今回はブログでご飯を食べている専業の私がおすすめする「無料と有料のテーマ」をまとめました。 ただし過去 ...

ワードプレスのおすすめテーマ3選【専業が無料&有料別に紹介】
記事の状態を「公開」ではなく「下書き」にしておけば読者の方から見えない状態になりますし、アドセンスの審査でもそのページはチェックされることなく審査を受けることが可能です。
それでは削除の仕方を解説しますね。
Hello world!の削除の仕方

「Hello world!」とは、WordPressをインストールした後にブログを確認してみると初めから投稿されている上の画像のようなサンプルページのことです。
個別投稿記事にあたり、あくまでもサンプルページなので必ず削除をするようにしてください。
初めてブログを立ち上げた方の場合は、

という確認に使うことはできるので、さっと確認したら削除で大丈夫です。
削除法は2つあります。
- 個別投稿記事から上の管理バーを使い削除する。
- 管理画面のダッシュボードより投稿記事一覧に入り削除する。
どちらでも大丈夫です。
1つずつ解説します。
個別投稿記事の画面から削除する
1つ目は「個別投稿記事の画面から削除する」方法です。
まず自分のブログにログインした状態で「Hello world!」の記事を開いてください。
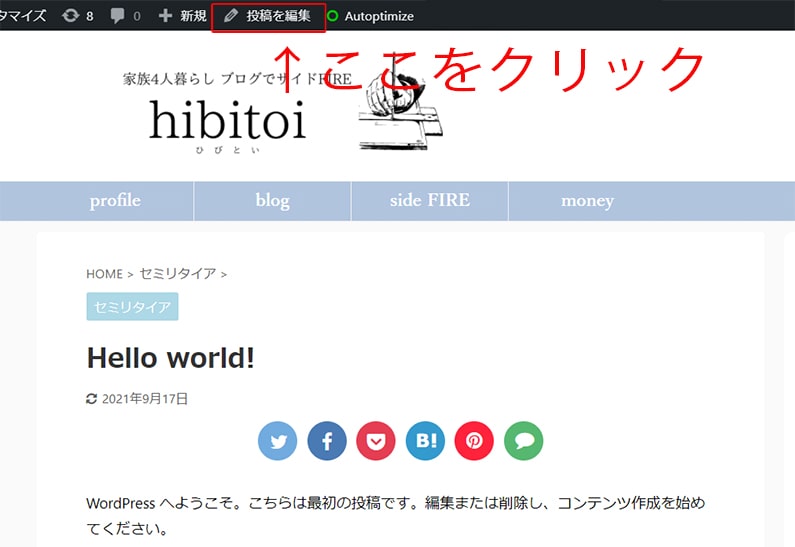
すると記事の上に黒い管理バーが出ていると思います。
その中の鉛筆のアイコンがついた「投稿を編集」をクリックします。
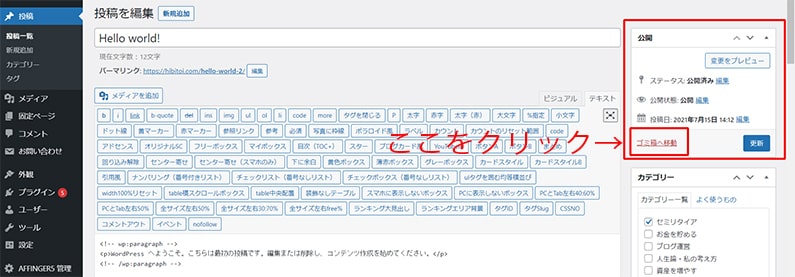
記事編集画面に入るので、右側にある「公開」の中の赤い文字「ゴミ箱」をクリックします。
するとゴミ箱に入るので、記事の削除は完了です。
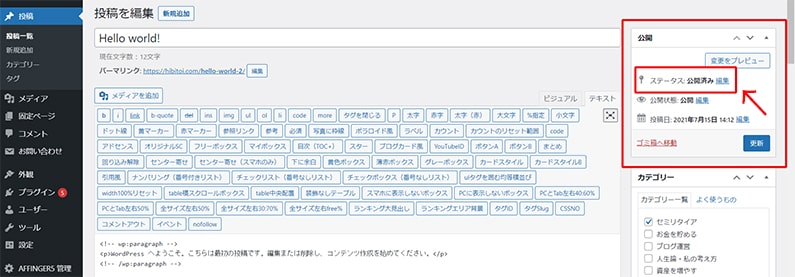
もし下書きに戻して取っておきたい場合は「公開」の中の「ステータス:公開済み」の横にある「編集」をクリック。
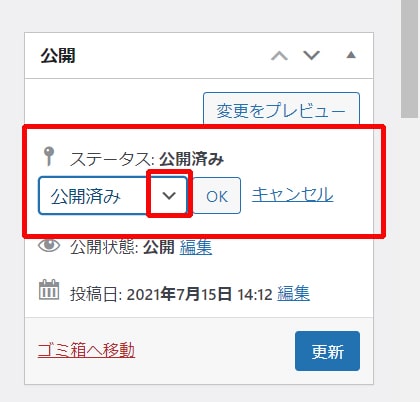
すると選択できるバーが出て来るので、「公開済み」の横の▽をクリック。
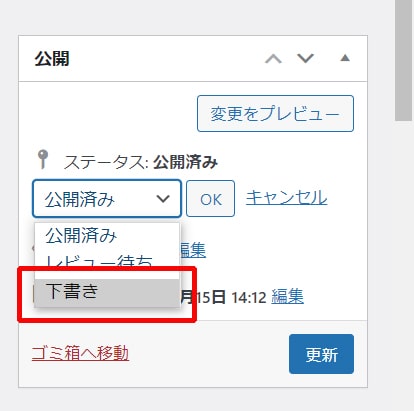
- 公開済み
- レビュー待ち
- 下書き
の3種類が出て来るため、「下書き」を選んで「OK」を押します。
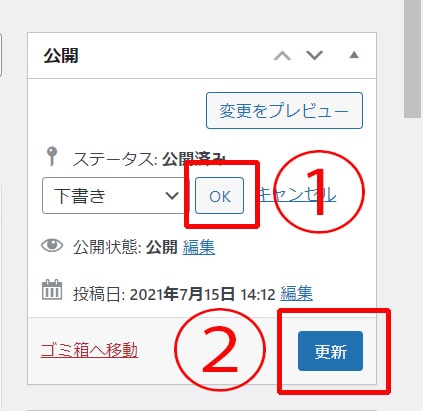
最後に青色のボタン「更新」をクリックしてください。
これで公開記事ではなく下書き保存になるため、外からは見えない記事になります。
管理画面のダッシュボードより投稿記事一覧に入り削除する
2つ目の方法は「管理画面のダッシュボードより投稿記事一覧に入り削除する」という方法です。
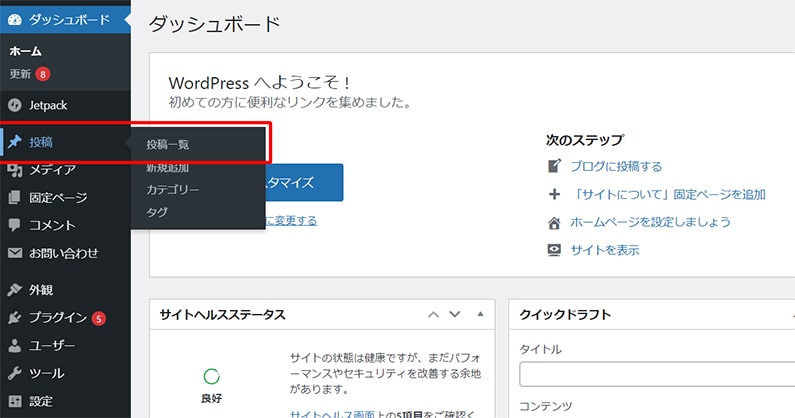
まず管理画面に入り、「投稿」にカーソルを合わせると横に出て来る「投稿一覧」をクリックします。
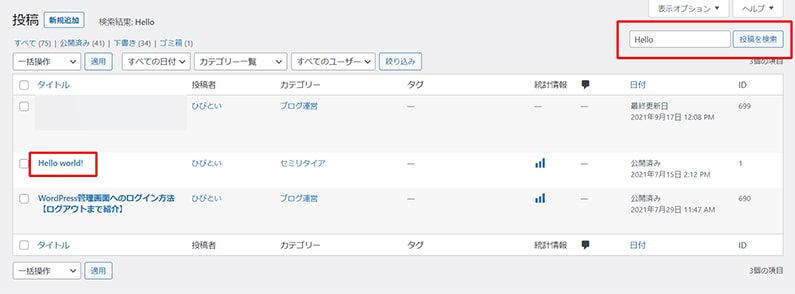
まだ記事を何も投稿していない場合は「Hello world!」やテーマのサンプルページのみだと思うので記事名の下にカーソルを合わせます。
もしすでにたくさん記事を投稿している場合は右上にある「投稿を検索」の中に「Hello」と入力して検索すれば出てきます。

すると「編集」「クイック編集」「ゴミ箱へ移動」「表示」という4つのリンクが出てきますよね。
削除でいい場合は「ゴミ箱へ移動」をクリックしてください。
これで削除は完了です。

もし下書きにしておきたい場合は、「クイック編集」をクリック。

するとこのようなクイック編集の画面が記事名の下に出てくるので、右側にある「ステータス」のところを見てください。

「公開済み」の横の▽をクリックすると、

- 公開済み
- レビュー待ち
- 下書き
という3種類が出て来るので「下書き」を選択し、右端にある「更新」のボタンをクリックすれば完了です。
個人的には
- Hello world!は削除
- テーマにサンプルページは下書きで残す
- 固定ページのサンプルページは今後参考にしたい場合は下書きで残す
という方法がおすすめです。
テーマのサンプルページは、まだそのテーマに慣れていないうちは活用できる可能性が高いです。
そのテーマオリジナルのデザインコードやウィジットなどを目で見て分かりやすくまとめてくれているサンプルページの場合は、記事を執筆しながらデザイン性を持たせたい場合に大いに活用できるためです。
そのため下書きにしておけばプレビューで自分だけは見ることが出来るので、削除をせずにとっておくと今後の運営に役立つかもしれません。
固定ページも同様で、ブログ運営に欠かせないプライバシーポリシーやプロフィールページの書き方などのサンプルが載っている場合があるので、参考にしたいときは下書きにしてとっておきましょう。
メモ
これらのページも削除・下書きへの変更方法は「Hello world!」と同様なので参考にしてください。
固定ページの場合、管理画面から削除する方法は「固定ページ」→「固定ページ一覧」より選択してください。
以上「Hello world!」の削除方法のご紹介でした。

