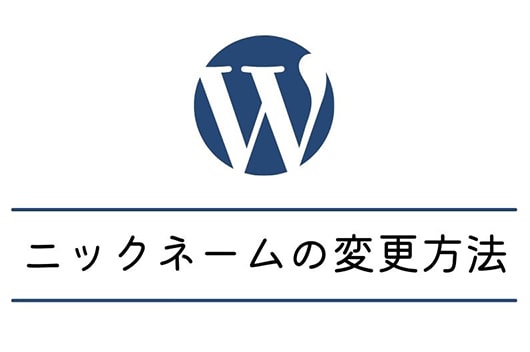
WordPressブログの初期設定の1つ「ニックネームの変更方法」を解説します。
初期設定のままだとログインに必要な情報の1つであるユーザー名がニックネームに設定されているため、コメント欄など第三者から見て分かる場所にユーザー名が表示されてしまいます。
不正ログインを防ぐためにも情報は隠さないといけないので、初めに変更しておきましょう。
WordPressのニックネームの変更方法
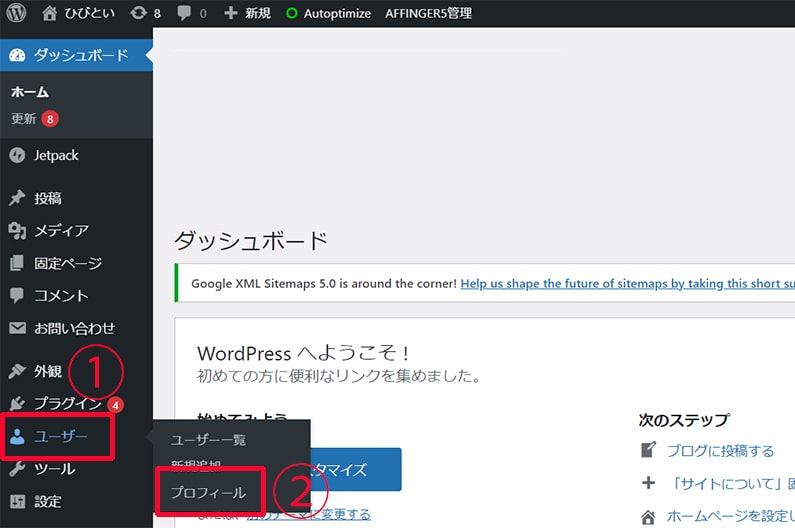
まず管理画面のダッシュボードに入り、横の機能一覧の中にある「ユーザー」にカーソルを合わせます。
すると画像のようにタブが下りるので、その中にある「プロフィール」をクリック。
下の方に行くと
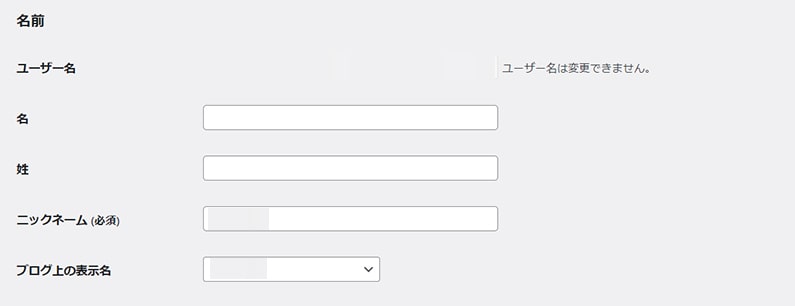
・ユーザー名
・名前
・姓
・ニックネーム(必須)
・ブログ上の表示名
という並びがあると思います。
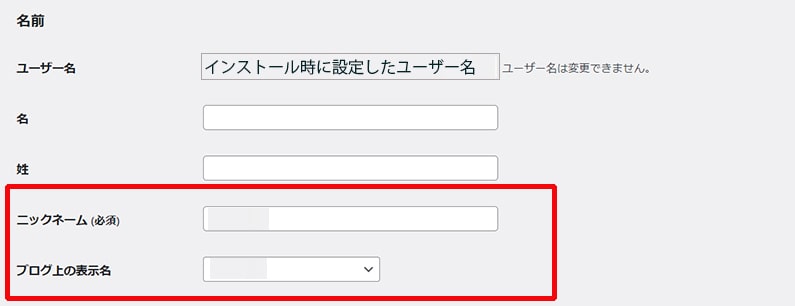
初期設定ではニックネームとブログ上の表示名がユーザー名と同じ名前に設定されているはずです。
ユーザー名は第三者には見えない部分ですが、ニックネーム(ブログ上の表示名)は見える場所なのでログインに使うユーザー名とは異なる名前を設定してください。
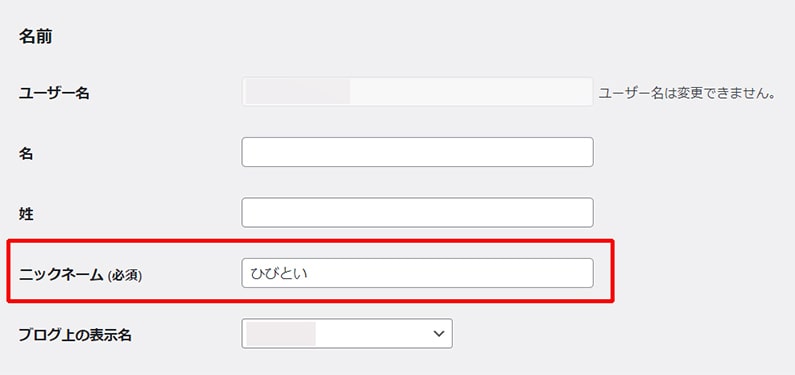
まず、「ニックネーム(必須)」を好きな名前に変更します。
おすすめは
- サイト名
- ペンネーム・ハンドルネーム
などです。

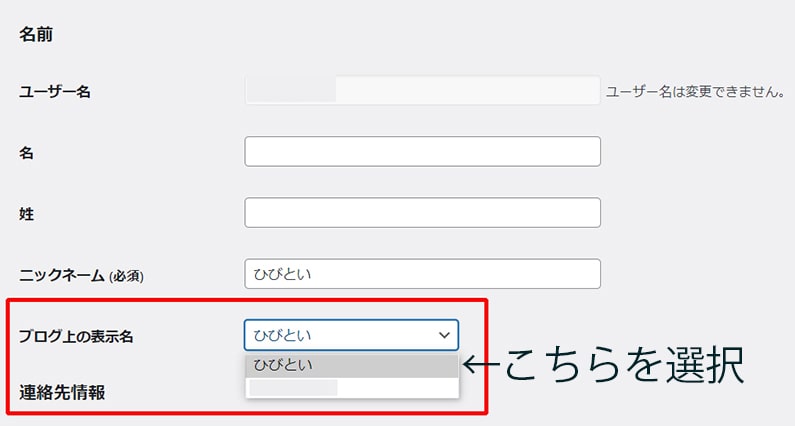
ニックネームの入力が済むと、その下の「ブログ上の表示名」のタブが下りるようになります。
その中に
- ユーザー名
- 変更したニックネーム
の2つがあると思うので、「変更したニックネーム」を選択してください。
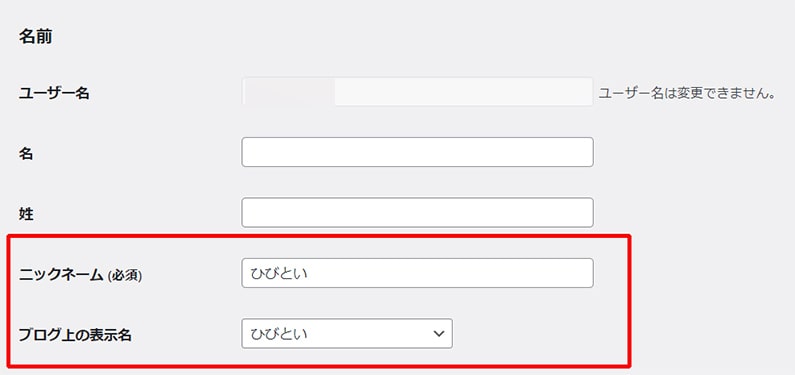
このようにニックネームとブログ上の表示名が一緒になれば大丈夫です。
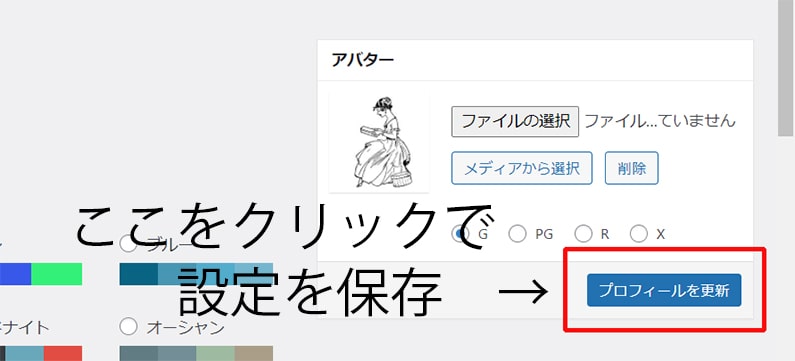
最後に画面の下にある「プロフィールを更新」をクリックして設定を保存すれば完了です。
メモ
私はアバター用のプラグインを入れているので、右上に「プロフィール更新」のボタンがあります。
そのため画面が少し異なるので注意してください。
後は確認し、ニックネームが変更されていればOKです。
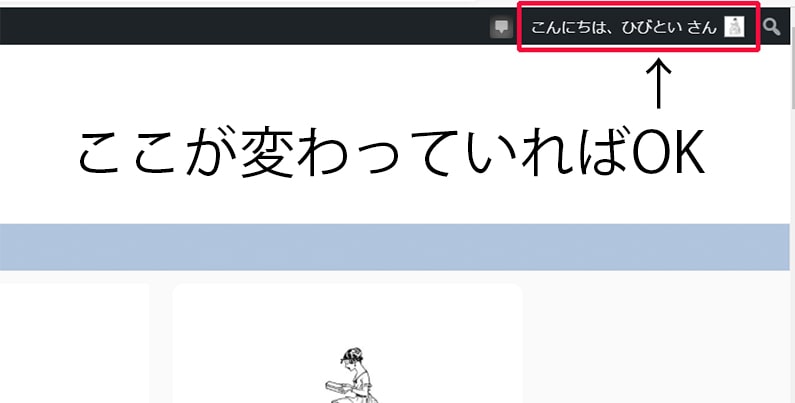
確認方法はサイトトップページに移り、一番上に出ている黒いダッシュボードバーの名前で確認できる他、
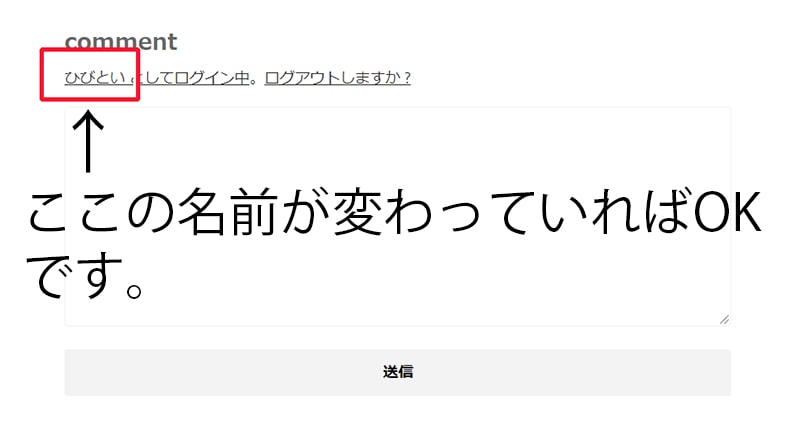
個別記事のコメント欄(個別記事の一番下の方にあります)に表示されている名前でも変更を確認することが出来ます。
ニックネームの変更はお早めに!
ブログを開設したばかりの段階ではまだアクセスはほとんどないケースが多いですよね。
アクセスが増えてきてからではログイン情報が見えてしまう可能性とリスクが高くなってしまうので、開設してすぐのアクセスが全然ないうちに変更するのがおすすめです。
私も運営するブログで変更するのを忘れていたものがあり、数年そのままだったことがありますが不正ログインなどの被害には合わなかったので本当によかったです。
変更し忘れたからと言ってすぐに不正の被害に合う、ということではありませんが未然に防ぐことは大切ですね。
以上「Wordpressのニックネームの変更方法」の開設でした。
初期設定が終わったら:おすすめのWordpressテーマ一覧
-

-
ワードプレスのおすすめテーマ3選【専業が無料&有料別に紹介】
WordPressのブログを始めたい!と思った時に気になるのが「ブログテーマ選び」だと思います。 今回はブログでご飯を食べている専業の私がおすすめする「無料と有料のテーマ」をまとめました。 ただし過去 ...

