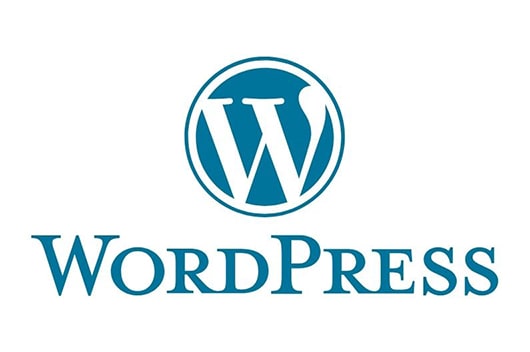
ワードプレスブログの管理画面に入るにはログインをする必要があります。
今回はログイン方法とログアウトの仕方まで詳しく解説しています。
今後も運営していくにあたり、欠かせない部分なのでやり方を是非覚えてくださいね。
WordPressのインストールが完了したらログインしてみよう
前回の記事では、エックスサーバー 収益化出来るブログを始めたいと思った時、私がおすすめするのが「ワードプレスとエックスサーバーを使ったブログ運営」です。 開設にはエックスサーバーの「WordPressクイックスタート」という機能を使う ... ![]() のWordPressクイックスタートを使ったブログの立ち上げ方について解説しました。
のWordPressクイックスタートを使ったブログの立ち上げ方について解説しました。

【図解】エックスサーバーで簡単!WordPressブログの始め方
今回は第2回の、「ブログ管理画面へのログイン方法」について解説します。
エックスサーバーでの立ち上げを前提としていますが、他の方法でもログインの仕方には大きな変わりはないのでご安心ください。
エックスサーバーからのメールを確認しよう
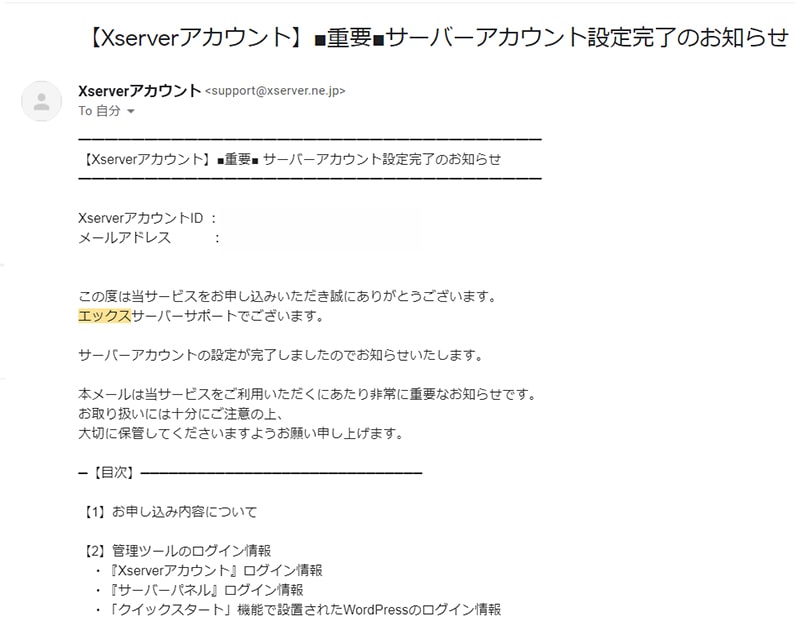
まず、WordPressクイックスタートで申し込んだ場合、契約完了と同時に「【Xserverアカウント】■重要■ サーバーアカウント設定完了のお知らせ」というメールがエックスサーバーから送られてきます。
このメールにログインに必要な情報が載っているので、なくさないようにしてください。
メモ
なくしてしまってもログインできる方法はあるので大丈夫ですが、ログインに必要な情報、サーバー契約期間など大切な情報が記載されているので保存は必須です。
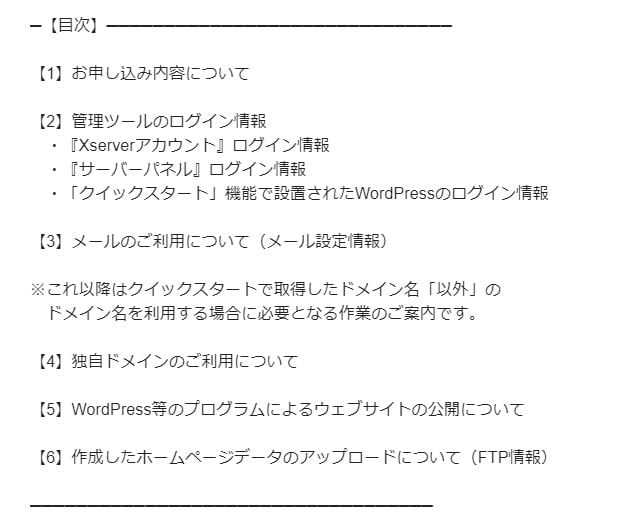
メールの目次はこのようになっていますが、この中で今回必要となるのが目次2の中にある「「クイックスタート」機能で設置されたWordPressのログイン情報」という項目です。
ここには以下のような情報が掲載されているはずです。
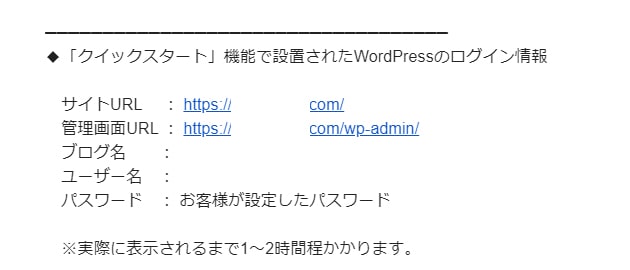
サイトURL : https://xxx.xxx/ ※あなたが設定したドメイン
管理画面URL : https://xxx.xxx/wp-admin/
ブログ名 : ※あなたが設定したブログ名
ユーザー名 : ※あなたが設定したユーザー名
パスワード : お客様が設定したパスワード
この「管理画面URL」というものを使ってログインします。
メモ
WordPressクイックスタートを使った場合、このメールが届いてから実際にブログを見ることができるようになるまでに1~2時間かかる場合があります。
サイトURLをクリックしてみてまだ表示されないようであれば焦らずにゆっくり待ってみてください。
エラーではないので安心してください。
WordPressインストールが反映されているか確認する方法
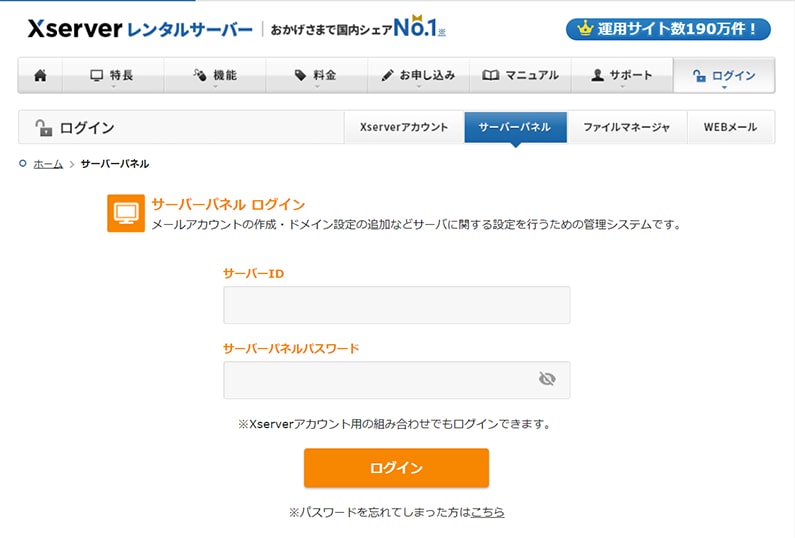
不安な場合はエックスサーバー![]() のサーバーパネルにログイン
のサーバーパネルにログイン
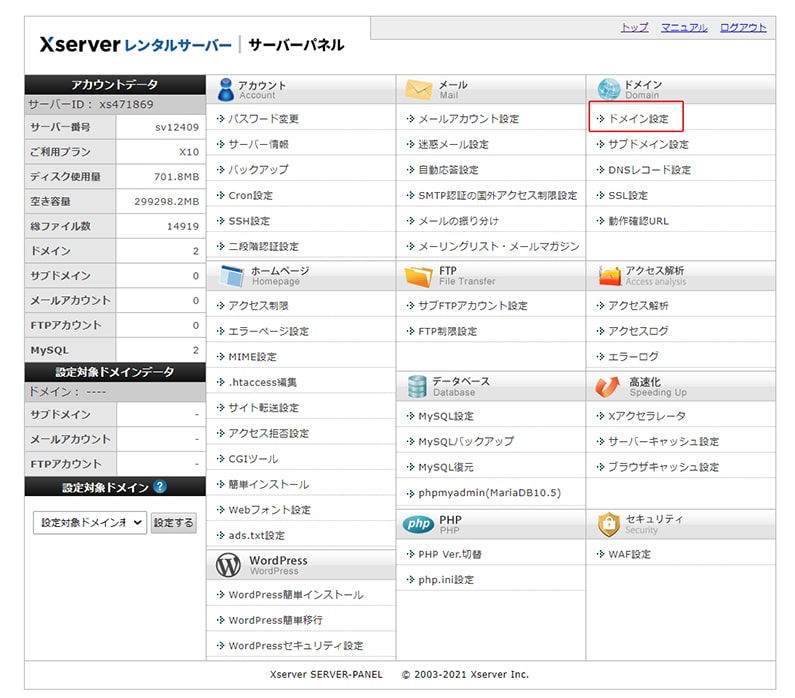
右上のドメイン設定をクリックすると設定したドメインの一覧が表示されます。
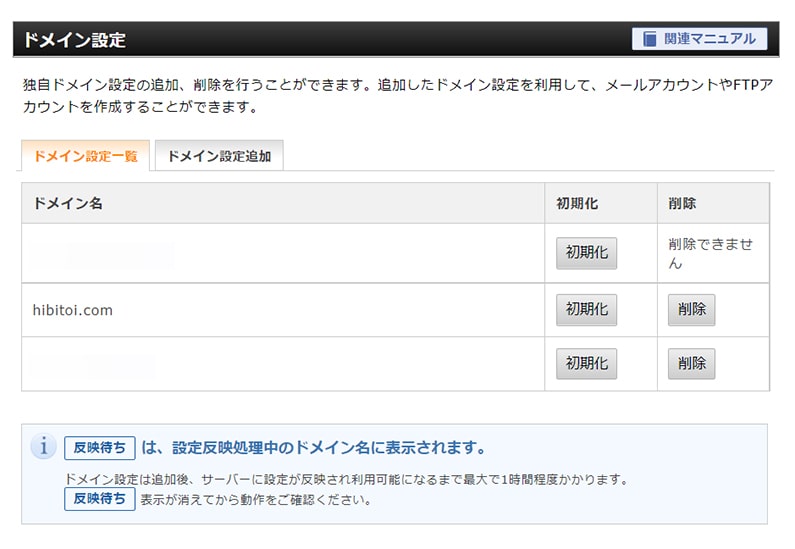
ドメインの横に「反映待ち」と表示されていたらまだログインすることはできません。
※上の画面はすでに反映されている状態なので「反映待ち」は表示されていない状態です。
管理画面URLを使ったログイン方法
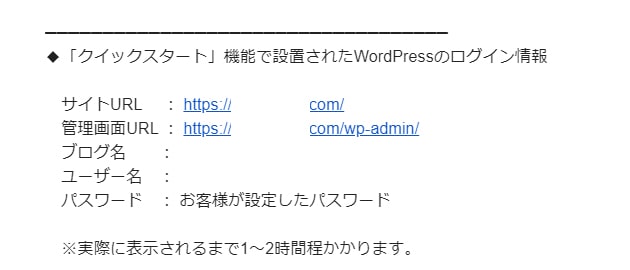
無事にブログが表示されるようになったら、「管理画面URL」に記載されているアドレスをクリックします。
インストールが無事済んでいればこのような画面になるはずです。
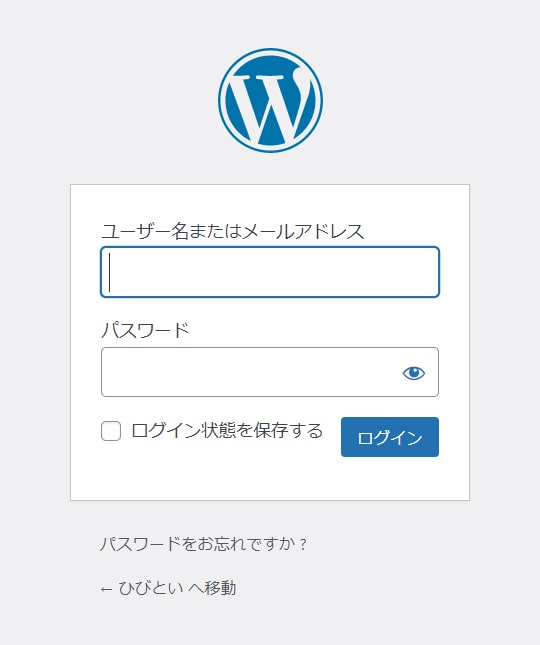
この
- ユーザー名またはメールアドレス
- パスワード
の2つの欄に、それぞれメールに記載されている(サーバー申し込みの時に設定した)
- ユーザー名
- パスワード(サーバー契約時に設定したパスワード)
を入力してください。
その下にある「ログイン状態を保存する」にチェックを入れると14日間保存、外すと2日間保存されるようになっています。
私は頻繁にログインして編集するサイトの場合はチェックを入れ、あまりログインしないサイトについては外す、というように使い分けています。
このあたりはセキュリティー面も考慮して好みで決めてください。
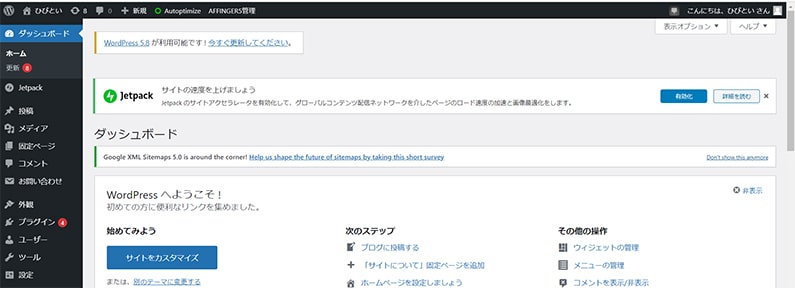
無事にログインできると、このような管理画面に入ることが出来ます。
メモ
私は既にテーマやプラグインを入れているので実際の画面とは少し異なるため注意してください。
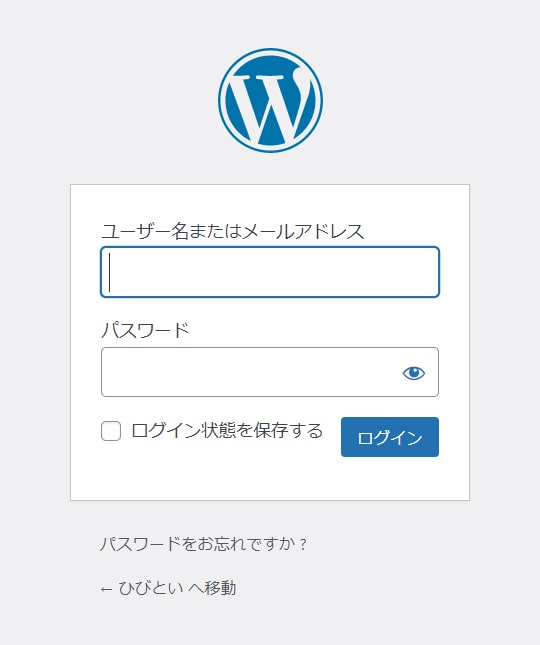
また、ログイン画面一番下の「← ○○に移動」という部分をクリックすると自分のサイトのトップページに移動します。
アドレスバーに直接URLを入力してログインする方法
ここからは今後覚えておくと便利なログイン方法をいくつかご紹介します。
1つ目は「アドレスバーに直接URLを打ち込んでログインする方法」です。
![]()
ログインするためのURL
https://xxx.xxx/wp-login.php
※xxx.xxxの部分にご自身のサイトURLを入れてください。
このURLを直接入力してEnterキーを押すと、ログイン画面に入ることが出来ます。
あとは先ほどと同じで、ユーザー名とパスワードを入力してください。
ログイン画面をブックマークしておこう
今後運営していくにあたり、毎回アドレスバーに入力するのも手間ですよね。
なのでログイン画面をブックマークしておくと今後のログインがとても便利になります。
Microsoft Edgeの場合
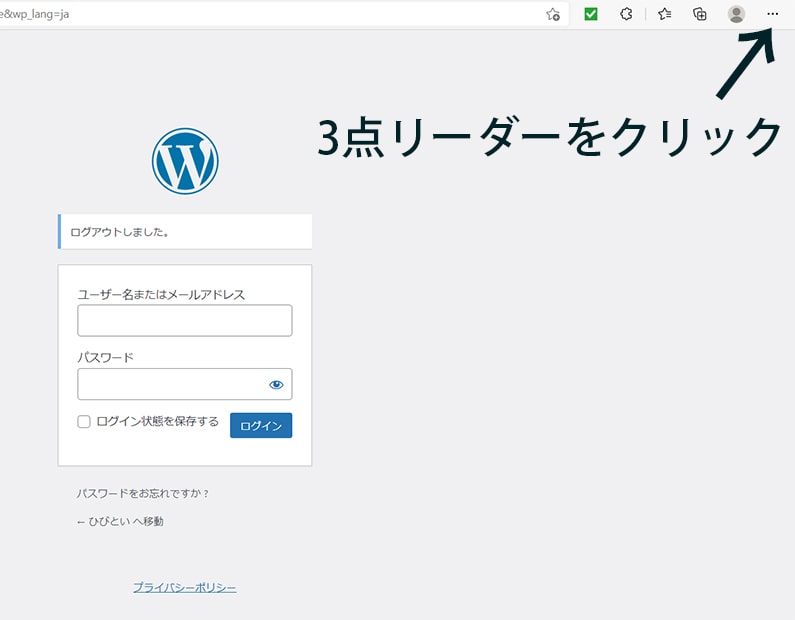
まずログイン画面を表示した状態で、画面右上の3点リーダー(黒い丸が3つ連なっているアイコン)をクリックします。
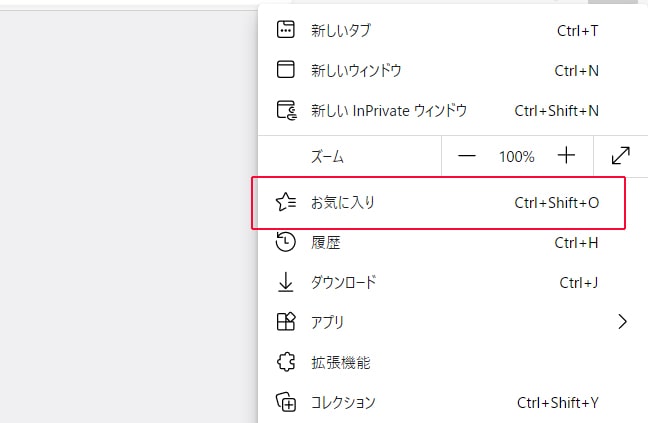
タブが下りるので「☆お気に入り」をクリック
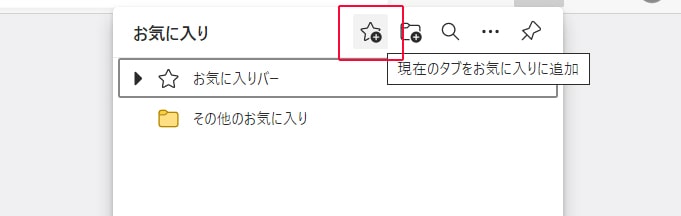
「☆+現在のタブをお気に入りに追加」をクリック。
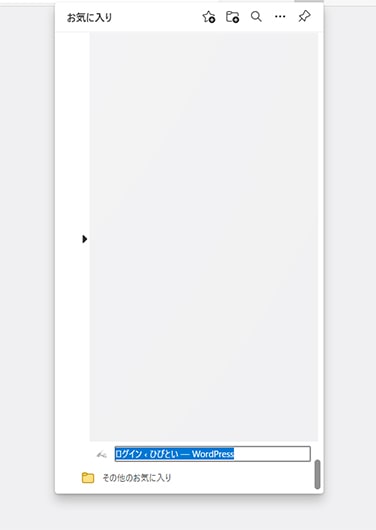
これでお気に入り一覧の一番下にログイン画面のブックマークが表示されているはずです。
chromeの場合
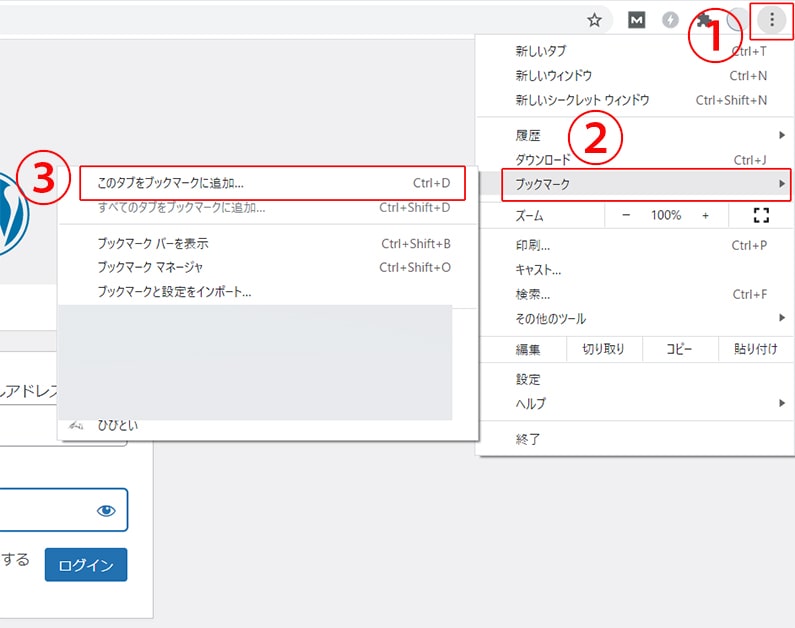
続いてchromeの場合ですが、こちらも同様にログイン画面を表示した状態で右上の三点リーダーをクリック。
②「ブックマーク」をクリック、③「このタブをブックマークに追加」の順にクリックします。
これでブックマークの登録は完了なので、次回からはここからログイン画面に入ることが出来ます。
サーバーパネルからログインする
エックスサーバー![]() の場合、サーバーパネル(サーバーの管理画面)からもログインすることが出来ます。
の場合、サーバーパネル(サーバーの管理画面)からもログインすることが出来ます。
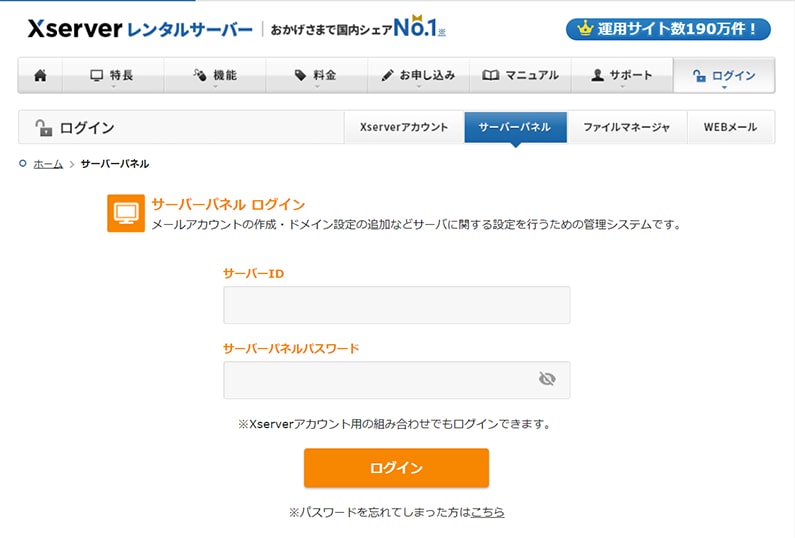
サーバーパネルにログイン
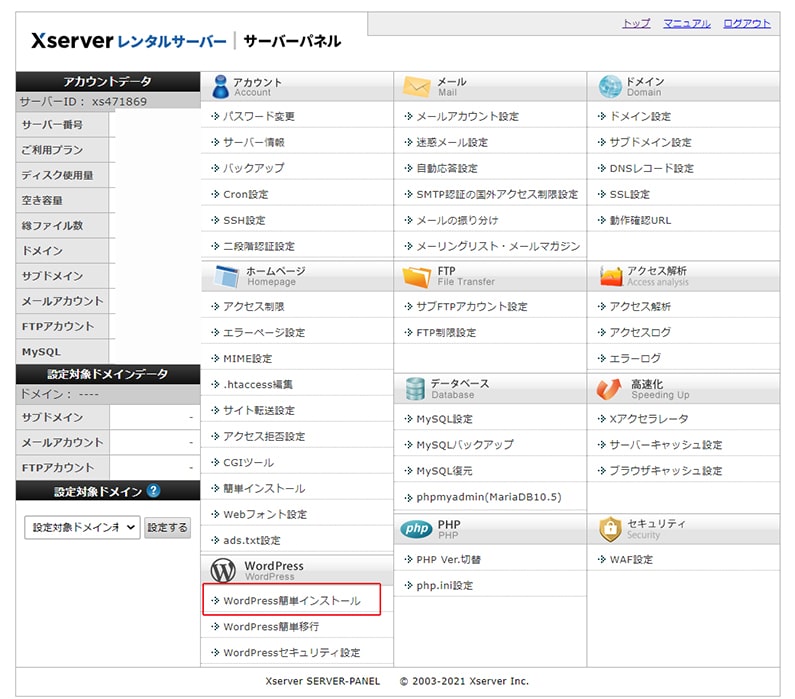
左下にある「WordPress簡単インストール」をクリック
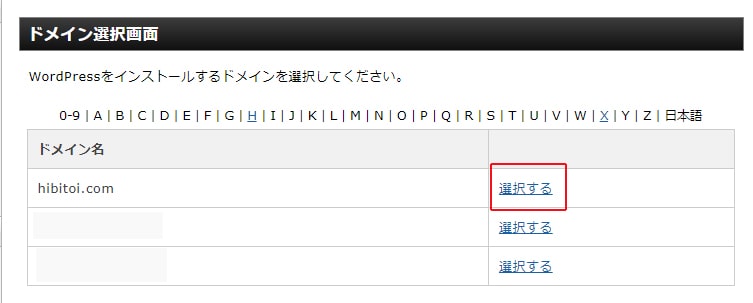
ドメイン一覧が表示されるので、該当のドメインの横にある「選択する」のリンクをクリック
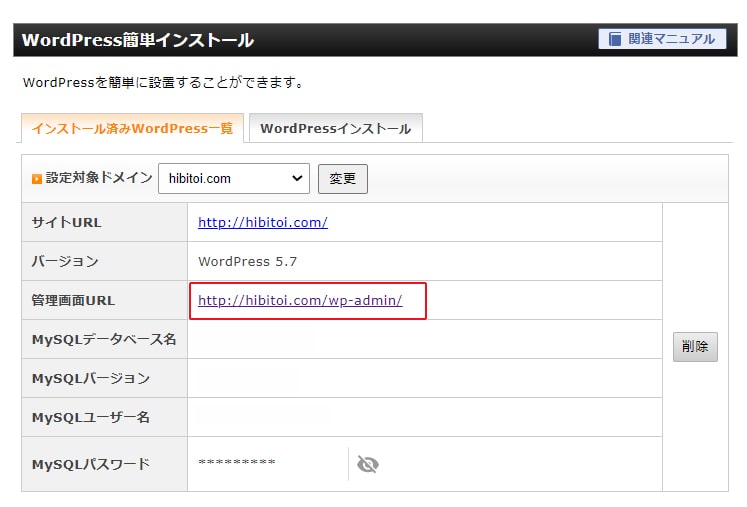
するとこのような画面が出て来ると思います。
この中の「管理画面URL」の所にあるURLをクリック
※http://xxx.xxx/wp-admin/ の部分
そうするとログイン画面を表示させることが出来ます。
メタ情報
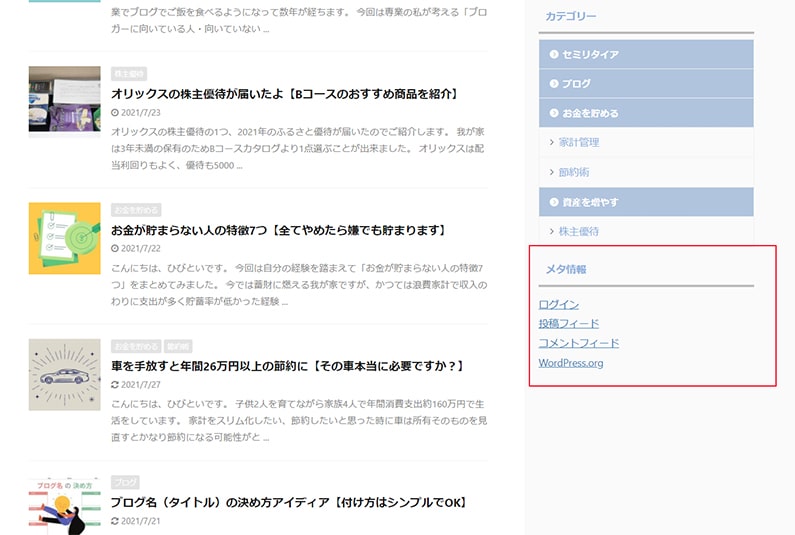
もう1つの方法としてブログトップページに記載されている「メタ情報」からログインする方法があります。
初期設定の段階ではブログトップページを探してみると、サイドバーの一番下あたりにあるかと思います。
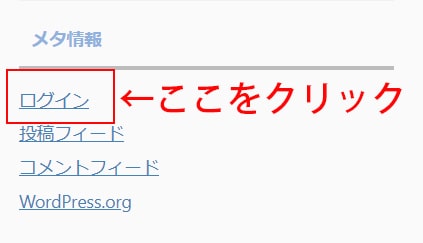
この「ログイン」のリンクをクリックするとログイン画面に変わります。
あとは同じです。
ちなみに「ログイン」と表示されていると

と不安になるかもしれませんが、他の人から見るとこのログイン・ログアウトの部分は表示されないようになっているのでご安心ください。
補足ですが、私はメタ情報はトップページに表示されないように設定しています。
あると確かにログインにはとても便利なのですが、サイトを訪問してくださる読者の方にはまったく関係がない部分なのでないほうがスマートかな、と考えています。
ブログを確認してみよう
実際にログインできたら、せっかくなのでブログがどんな感じか確認してみましょう!
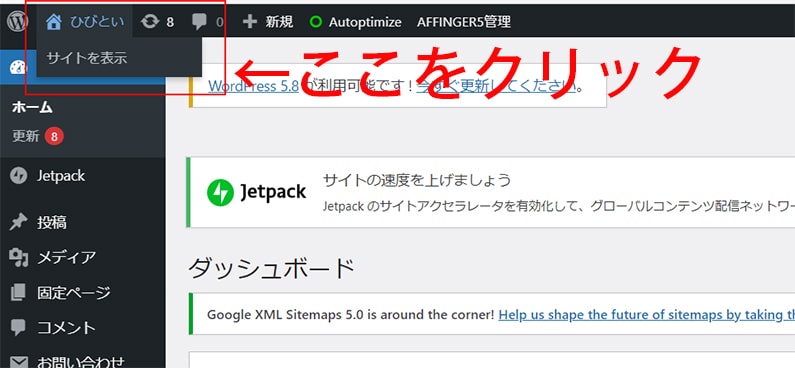
まず管理画面の左上、ワードプレスのWのマークの横にサイト名が表示されていると思います。
そこにカーソルを合わせると「サイトを表示」という文字が出て来るのでそこをクリックしてください。
メモ
私はすでにプラグインなどを入れた状態の管理画面なので、初期段階とは少し異なる画面になっています。

そうすると初期段階のブログを見ることが出来ます。
これが読者の方から見えるあなたのブログ、というわけですね。
初期の段階では初めからインストールされているテーマが適用されており、記事も初めから「Hello world!」というものが1つ投稿されています。
このあたりは今後好きなテーマをインストールしてカスタマイズしていくと、好みのデザインのブログ作りが可能です。
実際に私がこれまで使用したことがある、おすすめのテーマはこちらの記事で詳しくご紹介しているので是非ご覧ください。 WordPressのブログを始めたい!と思った時に気になるのが「ブログテーマ選び」だと思います。 今回はブログでご飯を食べている専業の私がおすすめする「無料と有料のテーマ」をまとめました。 ただし過去 ...

ワードプレスのおすすめテーマ3選【専業が無料&有料別に紹介】
ログアウトの仕方
続いてログアウトの仕方も解説します。
メタ情報からログアウトする
メタ情報を表示させている場合、そこからログアウトが可能です。
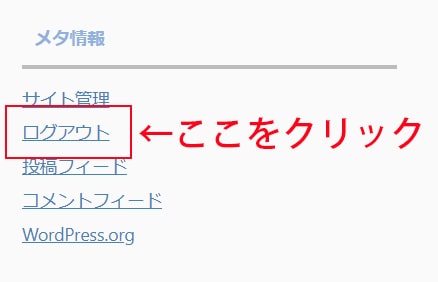
メタ情報の、「サイト管理」の下にある「ログアウト」をクリック。
これで完了です。
プロフィールからログアウト
次にプロフィールからログアウトする方法を解説します。
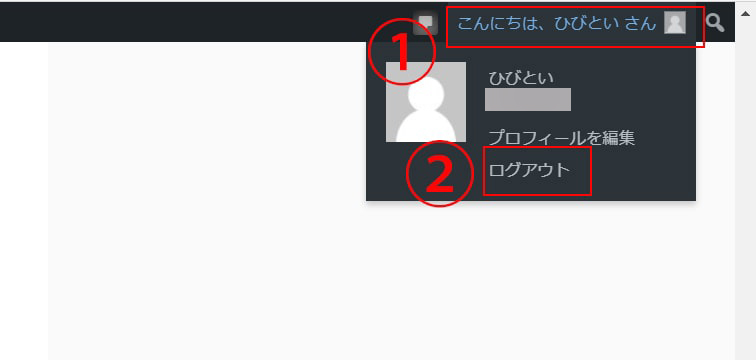
管理画面(ダッシュボード)もしくはブログを表示させた右上にある「こんにちは、○○さん」という部分にカーソルを合わせます。
するとその下にこのような画面が出て来るので、「プロフィールを編集」の下にある「ログアウト」をクリックすれば完了です。
投稿画面・コメント欄からログアウト
コメント欄を表示させている場合、個別記事の投稿画面からもログアウトすることが出来ます。
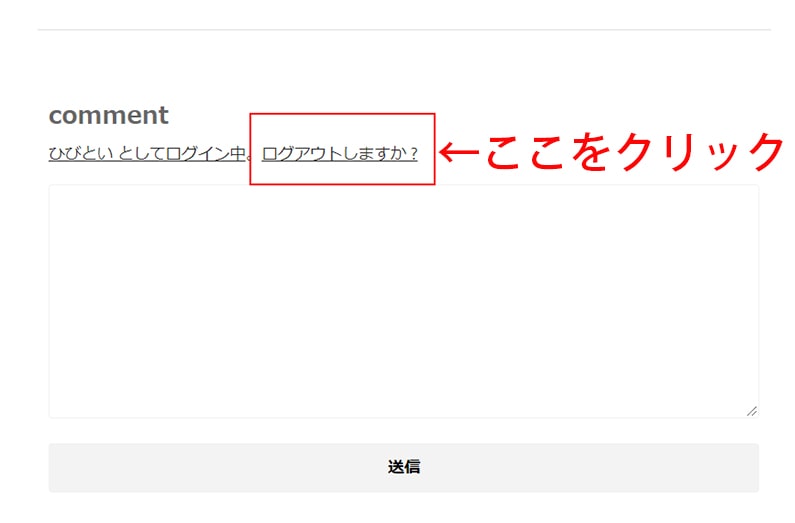
コメント欄を見てみると「ログアウトしますか?」というリンクが表示されていると思うので、そこをクリックしてください。
ちなみにこの画面も他人が自分のサイトを見ても表示されない部分なのでご安心ください。
以上「WordPress管理画面へのログイン方法とログアウトの仕方」のご紹介でした。
次はテーマのインストールの仕方やプラグイン、パーマリンク(URL設定)などの初期設定についてご説明しますね。
-

-
ワードプレスのおすすめテーマ3選【専業が無料&有料別に紹介】
WordPressのブログを始めたい!と思った時に気になるのが「ブログテーマ選び」だと思います。 今回はブログでご飯を食べている専業の私がおすすめする「無料と有料のテーマ」をまとめました。 ただし過去 ...

