
収益化出来るブログを始めたいと思った時、私がおすすめするのが「ワードプレスとエックスサーバーを使ったブログ運営」です。
開設にはエックスサーバーの「WordPressクイックスタート」という機能を使うととても簡単です。
今回は初心者の方にもわかりやすいように、画像付きで新規申し込みの方法から設定の仕方まで詳しくまとめました。
このページの手順に沿って進めれば簡単に立ち上げまですることが出来るので、是非チェックしてみてください。
エックスサーバーWordpressクイックスタートとは?
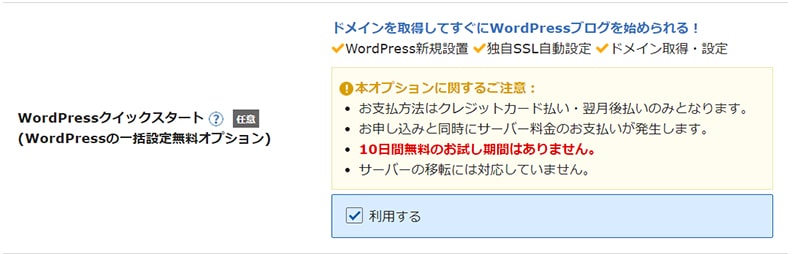
「WordPressクイックスタート」とはエックスサーバー![]() に用意されている機能で、Wordpressを使ったブログ開設が格段に楽になるとても便利な機能です。
に用意されている機能で、Wordpressを使ったブログ開設が格段に楽になるとても便利な機能です。
初心者の方で、1個目のブログ開設ならまず間違いなくこの機能を使うのがおすすめです。
およそ3ステップ、10分程度で設定から開設までができるので本当に便利な機能だと思います。
(昔はこの機能がなかったので、もっと難しく手間もかかりました。)
デメリットはあるの?
「WordPressクイックスタート」にデメリットがあるとすれば、本来開設にかかる手順を大幅に省いているので勉強にならないという点でしょうか。
同じサーバーで2つ目のサイトを運営したい場合は使えないので、次回は少し手間がかかるというのは覚えておいた方がいいです。
実際に使ってみて感じたデメリットはそれくらいですね。
時間も労力も短縮できるので、使わないほうが損だと思います。
エックスサーバーを使ったWordpressブログの作り方
登録には以下のものが必要になるので、あらかじめ用意してくださいね。
用意するもの
- クレジットカード
- スマホもしくはガラケーなどの電話
- 登録に使うメールアドレス
エックスサーバーをお勧めする理由はこちらの記事に詳しくまとめているので、気になる方はご覧ください。 こんにちは、ひびといです。 私は2014年から専業ブロガーとしてブログ運営でご飯を食べて暮らしています。 そんな私が長年一筋で使い続けているレンタルサーバー「エックスサーバーのおすすめポイント」と実際 ...
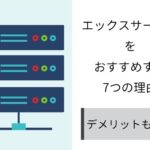
エックスサーバーをおすすめする7つの理由【料金・デメリットも紹介】
ちなみに私は2014年からずっとエックスサーバー一筋です。
では、手順をはじめから開設していきます!
エックスサーバーに申し込みをする

まず初めにエックスサーバー![]() にアクセスすると、トップページがこのような画面になっています。
にアクセスすると、トップページがこのような画面になっています。
中央のオレンジ色のボタン「お申し込みはこちら」をクリックしてください。
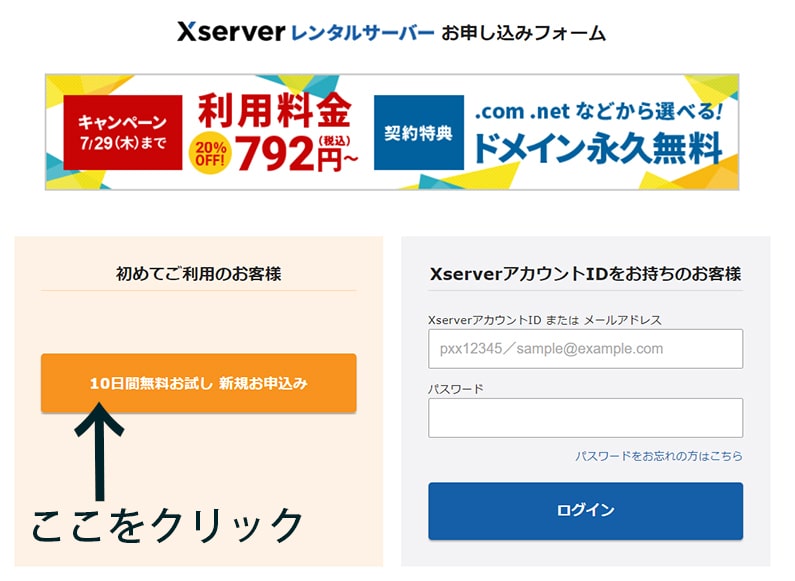
するとこのような画面に代わるので、左側の「初めてご利用のお客様」の下にある「10日間無料お試し 新規お申込み」をクリックします。
注意ポイント
クイックスタートを利用する場合、10日間無料お試しは使えないので注意してください。
それでもクイックスタートを使ったほうが開設は格段に楽になります。
するとエックスサーバーお申し込みフォームという画面に変わります。
ここからの手順をざっくり解説すると
簡単な流れ
- 申し込み内容選択
- Xserverアカウント情報入力
- 確認
- 完了(ブログ開設)
という流れになります。
では1つずつ解説しますね。
【ドメイン永久無料】&【初期費用無料】のキャンペーン実施中!
サーバー契約内容を決める
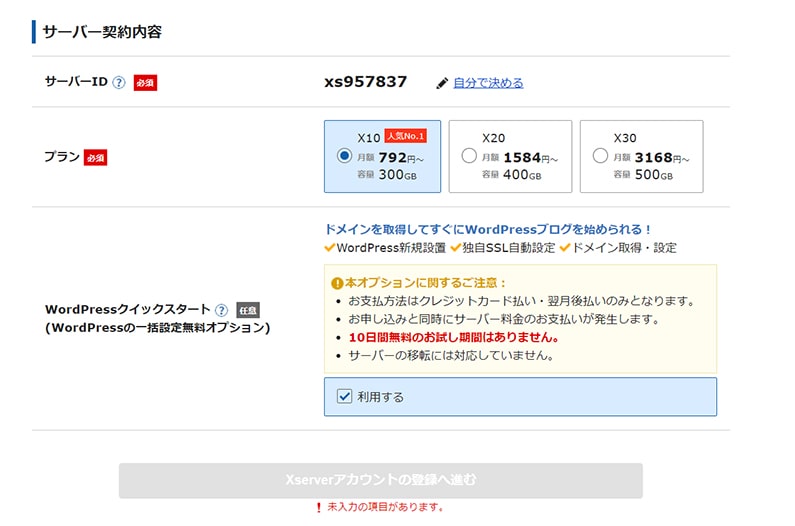
この画面では
- サーバーID
- 料金プラン
の2つを決めていきます。
サーバーIDを決める

サーバーIDとは自分に割り振られるIDのことで、
- サーバーパネル(管理画面)へのログイン
- https://serverID.xsrv.jpというアドレスでのサイト公開
の主に2つで使用することになります。
なので自分で覚えやすいIDに設定するのがおすすめです。
2つ目の「https://serverID.xsrv.jpというアドレスでのサイト」は無料で1個付いてくる初期ドメインというもので、このアドレスでも1個ワードプレスサイトを作ることが可能です。
ただし、エックスサーバーを解約すると使えなくなってしまうアドレスなのでおまけ程度に考えておき、メインで運営するのはこの後設定する「独自ドメイン」のサイトにするようにしましょう。

サーバーIDを変える場合は、鉛筆アイコンの横にある「自分で決める」というリンクをクリック。
半角英数小文字、3~12文字以内で自由に設定することが可能です。
プランを決める

次に利用する料金プランを設定します。
初心者の方であれば迷わず「x10プラン」で大丈夫です。
初めからx10にチェックが入っていると思うので、ここはデフォルトのままで次に進みます。
メモ
料金プラン、容量の違いなどはこちらの記事でも詳しく解説しているのでよろしければご覧ください。 こんにちは、ひびといです。 私は2014年から専業ブロガーとしてブログ運営でご飯を食べて暮らしています。 そんな私が長年一筋で使い続けているレンタルサーバー「エックスサーバーのおすすめポイント」と実際 ...
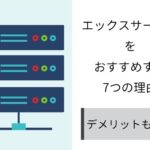
エックスサーバーをおすすめする7つの理由【料金・デメリットも紹介】
注意
上の画面で表示されている料金はキャンペーン価格が適用されている可能性があります。
そのため実際の価格と異なるケースがありますのでご注意ください。
ワードプレスクイックスタートにチェックを入れる
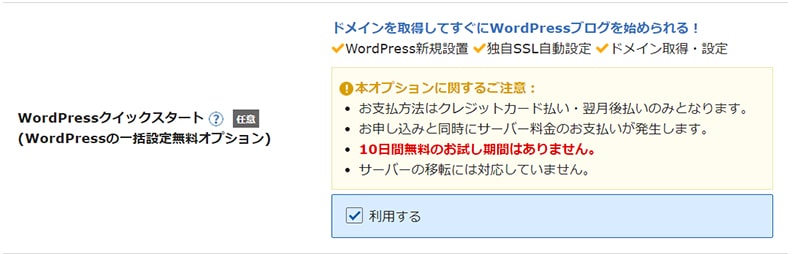
今回は「WordPressクイックスタート」を利用してブログを開設したいので、注意事項を必読の上、一番下にある「利用する」のチェックボックスにチェックを入れます。
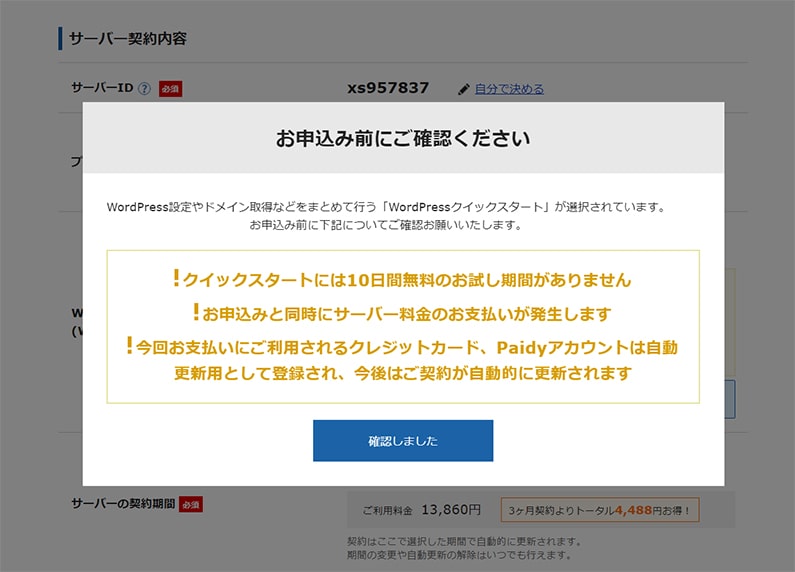
するとこのような画面になるので、しっかりと読み、紺色の「確認しました」のボタンをクリックします。
サーバー契約期間を決める
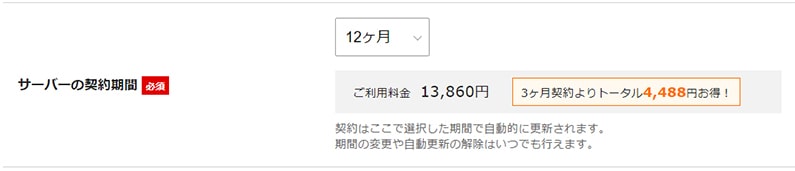
WordPressクイックスタートの利用にチェックを入れると、次にサーバー契約期間を設定する画面が出てきます。
3か月から36か月まで設定することができるのですが、初心者の方におすすめなのは「12か月(1年)」もしくは「3か月」です。
12か月プランで契約すると3か月プランよりも割引価格になり、お値打ちに利用することが出来ます。
ただし、


という方もいると思うので、その場合は3か月でもいいと思います。
契約期間の考え方についてもこちらの記事でご紹介しているので、悩む方は参考にしてみてください。 こんにちは、ひびといです。 私は2014年から専業ブロガーとしてブログ運営でご飯を食べて暮らしています。 そんな私が長年一筋で使い続けているレンタルサーバー「エックスサーバーのおすすめポイント」と実際 ...
実際に私が契約している期間についてもご紹介しています。
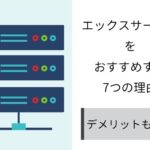
エックスサーバーをおすすめする7つの理由【料金・デメリットも紹介】
期間を設定すると利用料金が表示されるので、確認して下さい。
取得ドメイン名を決める
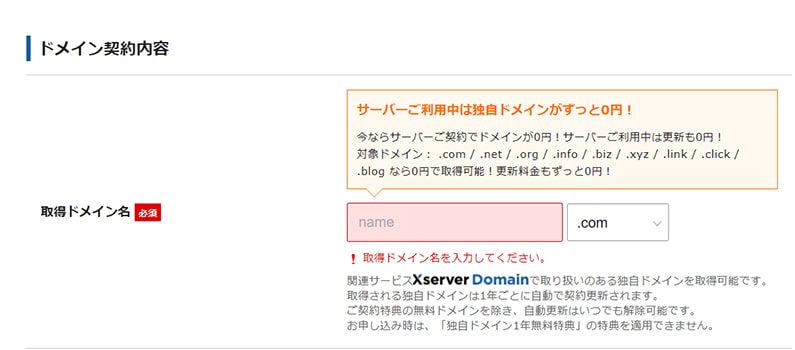
次に取得ドメイン名を設定します。
これは独自ドメインと呼ばれるもので、サイト名を使うのがおすすめ。
後から変更はできないので、慎重に決めてください。
サーバーを契約する前に作りたいブログのテーマ、ブログ名は予め決めておきましょう。 ブログを始めたい!と思った時に、初心者の場合「どんなテーマがいいのかな?」「決め方がわからない」と悩むケースが多いと思います。 今回はブログテーマが決まらない時におすすめの、ブロガー歴7年の私も実践し ...
詳しくはこちらの記事で考え方、決め方についてご紹介しています。

ブログテーマの決め方とは?決まらない時におすすめの裏技を紹介。
-

-
ブログ名(タイトル)の決め方アイディア【付け方はシンプルでOK】
ブログ運営を始めようと思った時に、ブログの名前(タイトル)をどうしようか悩むケースはとても多いと思います。 今回はブロガー歴7年のひびといが日ごろ実践しているブログ名の決め方を詳しくご紹介します。 ど ...
間違えないように左枠の「name」と書かれているところにドメイン名をローマ字、アルファベットで入力します。
次に右枠の「ドメイン末尾」の部分を選んで決めてください。
個人的には.comや.net が好みです。
よく見かける末尾にしておくと、読者の方も安心感を持ってサイトを訪問してくれるのであまり聞きなれないものにするよりは、初めはこのあたりにしておくのが無難ですね。
特に.comはシェアナンバーワンの人気ドメイン名の種類なので、迷う場合は.comにしておけば間違いありません。
当サイトひびといも「hibitoi.com」というアドレスにしています。
入力すると自動検索でそのドメインが取得できるか調べてくれるので「プラン特典により0円で取得可能!」という文字が下に出てきたら大丈夫です。
赤文字で「すでに使用されているドメイン名です。」と表示されている場合は残念ですが取得することが出来ないので、
サーバーIDとは自分に割り振られるIDのことで、
- 末尾を変える
- 間にハイフンを入れる
など工夫して取得可能の文字が出るまで試行錯誤してみて下さい。
WordPress情報を設定する
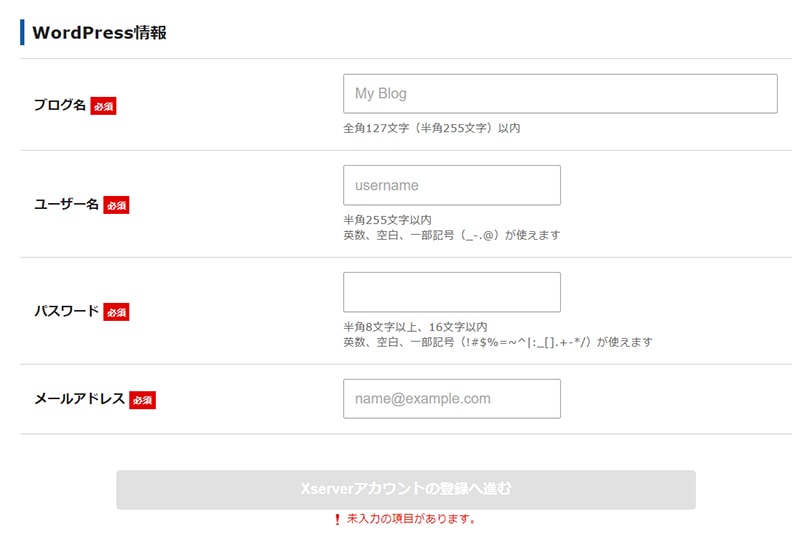
ドメイン名が決まったら、次にWordPress情報を設定していきます。
これはあなたが作りたいブログ名やブログの管理画面にログインする際に必要になる部分なのでしっかり入力していきましょう。
ブログ名
「My Blog」と書かれたボックスをクリックし、ブログ名を入力してください。
ここは日本語でも英語でも、自分で決めたブログ名で大丈夫です。
ブログ名の付け方のポイントはこちらの記事でご紹介しています。 ブログ運営を始めようと思った時に、ブログの名前(タイトル)をどうしようか悩むケースはとても多いと思います。 今回はブロガー歴7年のひびといが日ごろ実践しているブログ名の決め方を詳しくご紹介します。 ど ...

ブログ名(タイトル)の決め方アイディア【付け方はシンプルでOK】
ユーザー名
次にユーザー名を設定します。
「username」と書かれたボックスをクリックし、半角255文字以内で入力します。
※英数、空白、一部記号(_-.@)を使うことが出来ます。
ユーザー名とは?
ブログのログイン画面で必要になります。
後からの変更が難しいので、慎重に考えて設定して下さい。
ポイントはブログで使うニックネームやサイト名など分かりやすいものは使わないようにする、ということです。
セキュリティーの観点からこれらのものを除いたユーザー名を設定しましょう。
パスワード
パスワードもセキュリティーの観点から予測されにくいものを選ぶようにしてください。
ただユーザー名とは違い、後からワードプレスの管理画面で変更が可能です。
メールアドレス
ワードプレスからの更新通知(バージョンのアップデート通知など)に使われます。
日ごろよく使っているメールアドレスで大丈夫です。
ユーザー名とパスワードは設定したら忘れないようにメモで残しておくのがおすすめです。
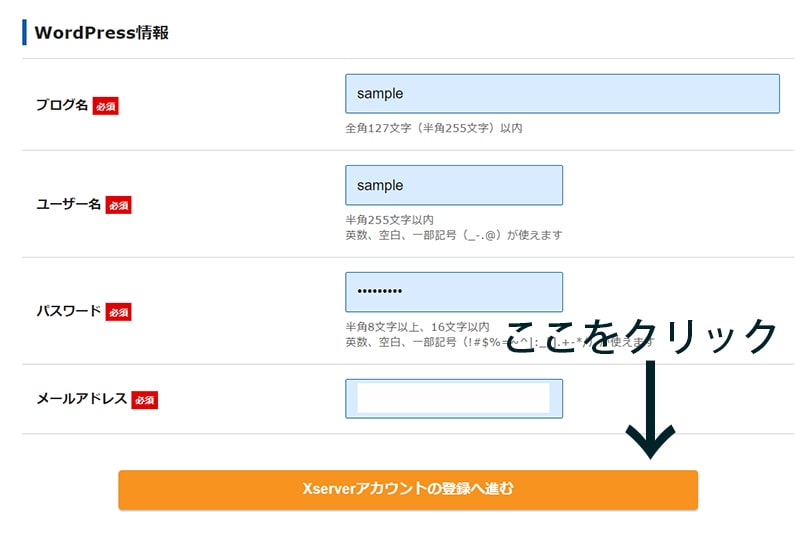
すべて入力出来たら一番下の「Xserverアカウントの登録に進む」をクリックしてください。
Xserverアカウント情報入力
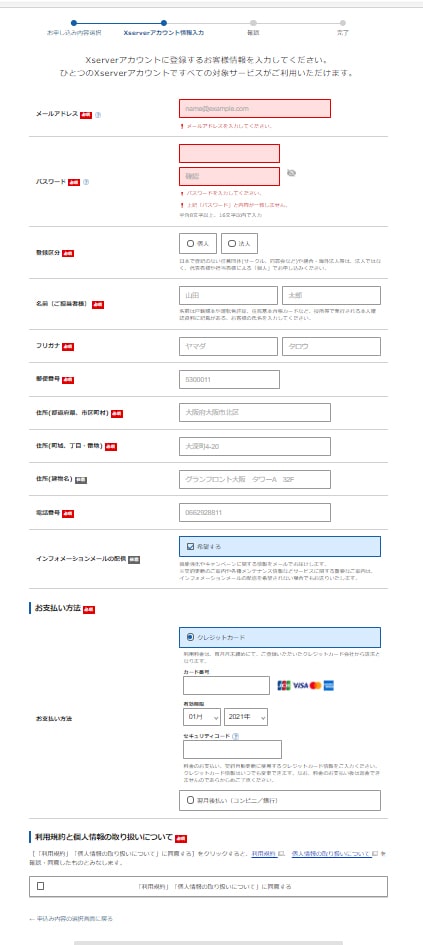
上から順に入力してください。

個人の場合は「個人」にチェックで大丈夫です。
メールアドレスはこの後、確認の契約内容が送られてきたり、エックスサーバーから重要なメールが送られてくるアドレスです。
日ごろよく使っているものがおすすめです。
パスワードはXserverアカウントにログインするときに必要になります。
他人に予測されにくいものを設定してください。

インフォメーションメールの配信は外しても大切なメールはきちんと届くので、メルマガが不要なら外しても大丈夫です。
すべて入力出来たらその下にある、お支払方法の欄も記入します。
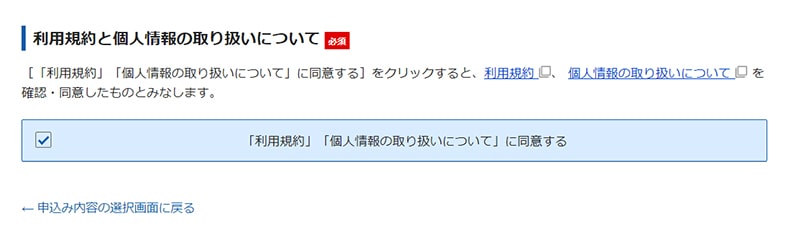
間違いなく入力出来たら一番下にある「利用規約と個人情報の取り扱いについて」の下にある「利用規約」「個人情報の取り扱いについて」をクリックし、確認してください。
問題がなければ「「利用規約」「個人情報の取り扱いについて」に同意する」のチェックボックスにチェックを入れます。
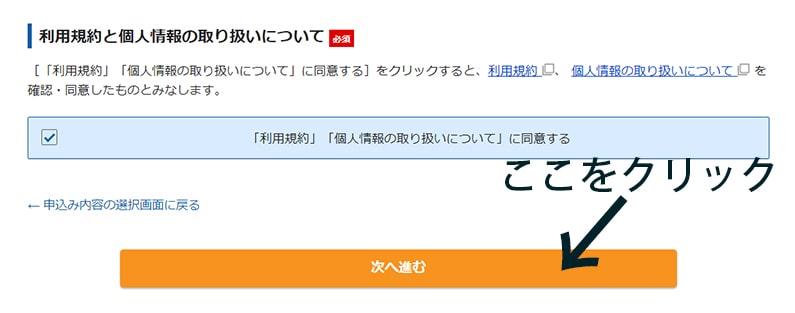
すると「次へ進む」というオレンジ色のボタンが出て来るので、クリックをします。
メールを確認・確認コードを入力する
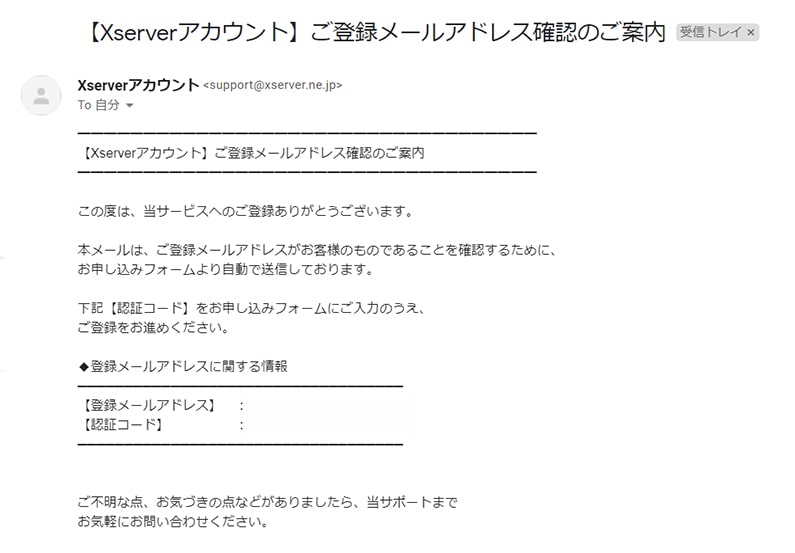
ここまでの設定が完了すると、入力したメールアドレス宛に「【Xserverアカウント】ご登録メールアドレス確認のご案内」という内容のメールが届きます。

そのメールの中に「認証コード」というものが記載されているので、その文字列をそのままコピーし、
申し込み画面の「確認コード」の中に入力します。
確認コードを入力すると、申込内容の確認画面が出て来るのでこれまでに入力した内容に誤りがないかしっかり確認します。
大丈夫であれば一番下にある「SMS・電話認証に進む」をクリックしてください。
SMS・電話認証を行う
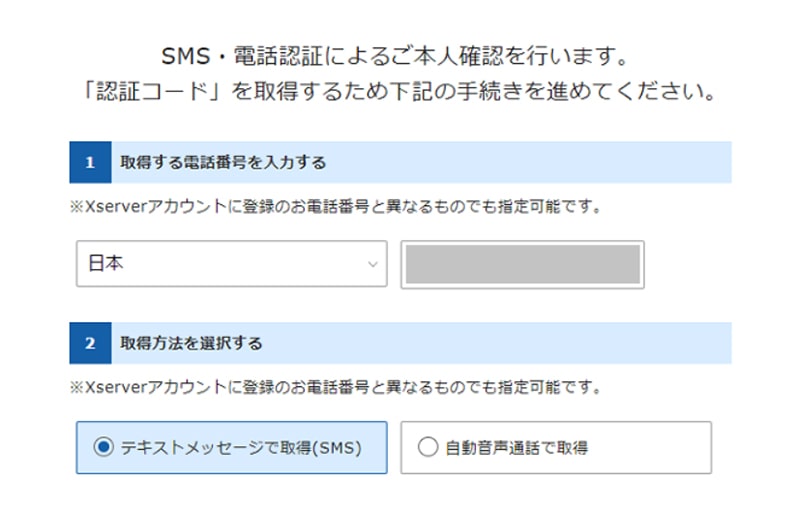
「SMS・電話認証によるご本人確認」の画面になるので、
- 電話番号の入力
- 取得方法の選択
を入力してください。
ショートメールでのテキストメッセージの取得か、自動音声での取得のどちらかを選べるので、好きな方を選べば大丈夫です。
ちなみに私はSMS(ショートメール)でのテキストメッセージで受け取りました。
特に電話番号が間違っていないか確認し、「認証コードを取得する」というボタンをクリックします。
すると割りとすぐに認証コードが電話に届くので、「認証コード」欄に入力してください。
お申込内容を確認し、「認証して申し込みを完了する」をクリックします。
メールを確認する
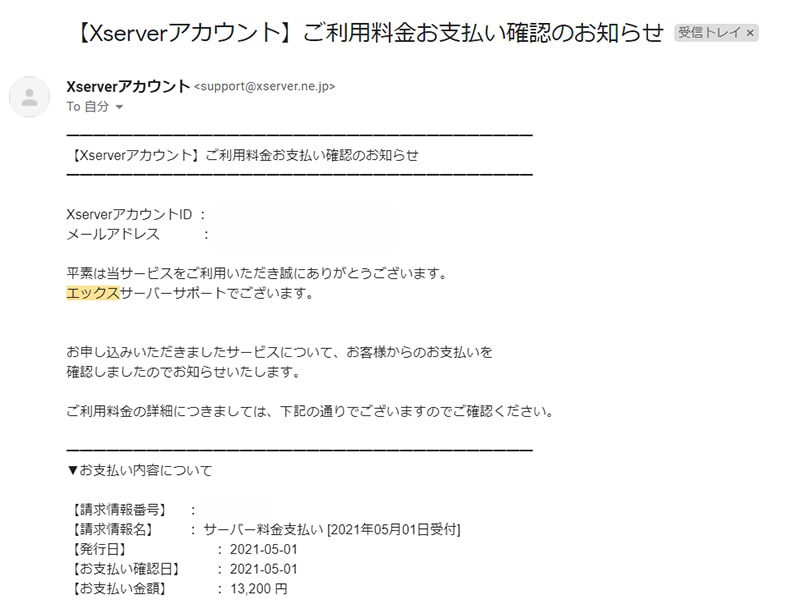
申し込みが完了すると
- 【Xserverアカウント】ご利用料金お支払い確認のお知らせ
- 【Xserverアカウント】■重要■サーバーアカウント設定完了のお知らせ
という2つ目のメールが届くので確認してください。
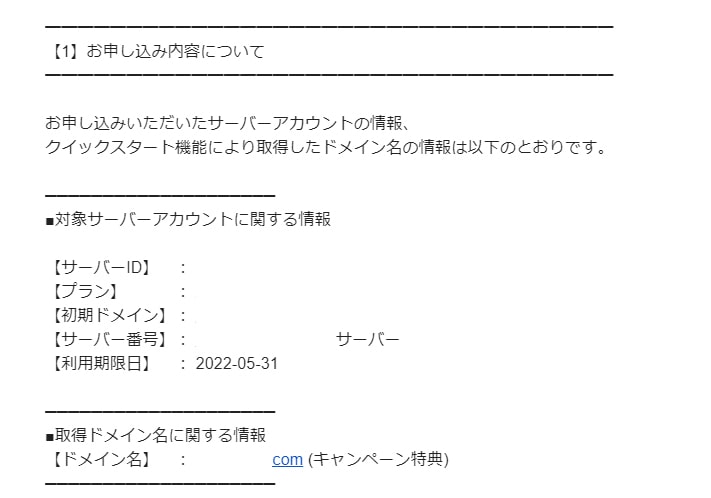
特に2通目の「サーバーアカウント設定完了のお知らせ」は今後も必要になってくるので、必ず大切に保管してくださいね。

お疲れさまでした。
実際にワードプレスの管理画面にログインできるようになるには約1時間ほど時間がかかるので、しばらく待ってからログインしてください。
ログインには先ほど設定した
- ユーザー名
- ログインパスワード
が必要になります。
またログインに必要なログイン画面のURLは「【Xserverアカウント】■重要■サーバーアカウント設定完了のお知らせ」のメールに記載されているので、なくさないようにしてください。
最悪メールをなくしてしまっても、ブログのドメイン名で管理画面に行く方法があります。
ただしユーザー名とパスワードは必ず必要になるので、メモなどに残しておきましょう。
以前はインストールまでの手間と労力がかかりましたが、こんなに簡単になって本当に便利になりました。
せっかく素晴らしい機能があるので、使わないのは損ですね。
以上「Wordpressクイックスタート」を使ったブログ開設の手順の開設でした。
続いて開設したブログの管理画面に実際に入ってみる「WordPressのログインの仕方」についてこちらの記事で解説しています。
-

-
WordPress管理画面へのログイン方法【ログアウトまで紹介】
レンタルサーバーの申し込みが終わり、WordPressのインストールが完了するといよいよブログ開設です。 ワードプレスブログの管理画面に入るにはログインをする必要があります。 今回はログイン方法とログ ...
今後覚えておくと便利なログイン・ログアウトの方法について何パターンかまとめているので是非ご覧ください。
【ドメイン永久無料】&【初期費用無料】のキャンペーン実施中!


