
Googleアドセンスの審査の不合格理由の1つ「価値の低い広告枠:コンテンツが存在しない」に実際に合格した方法を詳しくご紹介します。
当サイトひびといは、実はアドセンスの審査に2回落ちてしまい、3回目にして合格することが出来ました。
これまでに10個のサイトを合格させた経歴がある私ですが、今回は初めて不合格となり試行錯誤したのでその経験をもとに同じ悩みを持つ方の少しでも参考になればと思いまとめました。
不合格理由はざっくりとは教えてもらえますが、細かい部分は自分で想像し、対策を立てるほかありません。
今回合格にあたり実際に私が行った対策をまとめているので参考になる点も少なからずあると思います。
なかなか合格できず悩んでいる方の参考になれば幸いです!
価値の低い広告枠(コンテンツが存在しない)に合格する方法
まず初めに、そもそもアドセンスに合格するためにはどうしたらいいのかこちらの記事に詳しくまとめています。 Googleが提供している広告配信サービス「Google AdSense(アドセンス)に合格する方法」をまとめました。 私は専業ブロガーですが、これまでに10個のサイトを合格させた経験があります。 審 ...

Googleアドセンス審査に合格する方法【8つのポイントを紹介】
そのうえで、「価値の低い広告枠(コンテンツが存在しない)」という理由で落ちてしまった事例に絞って解説しますね。
そもそも「価値の低い広告枠(コンテンツが存在しない)」とはどういう状態なのか?
アドセンスの審査結果はメールで送られてきますが、不合格の場合しっかりとその理由も記載されています。
今回は
価値の低い広告枠(コンテンツが存在しない)
のケースについて解説していきます。


と思いますよね。
これはGoogleの求めるコンテンツが存在しない、という意味だと私は捉えています。
あなたが考えるコンテンツでは求められているものにはなっていない、ということですね。
さらに「価値が低い広告枠」というのはズバリあなたが審査に出したブログの投稿記事やカテゴリーページなどのことを指します。
アドセンスの「広告枠」とは、投稿記事および固定ページなどのサイト内に設置するものなので、広告を載せるにふさわしい記事か・ブログかということをチェックされていると思ってください。
つまり、アドセンス(Google)にとって広告枠を与える価値のないブログ、ということです。
意味が分かると結構ショックですが改善方法はいたって簡単です。
つまり「価値のあるブログ・記事」にすればいいだけのこと。
「価値のある」ってどういうことかというと、Googleの場合は
の中で明確に答えを出してくれています。
同様に審査に合格するためには
もしっかりと熟読し、理解することが大切になります。
ようはこの2つが答えであり、これに沿ったものにしなければ合格できない、ということなんですね。

という場合は、まずこれらのプログラムポリシーを改めて熟読することが合格への近道になると思います。
求められている「コンテンツ」とは?
審査に合格するための「コンテンツ」とは、ざっくり言えば「オリジナリティがあるコンテンツかどうか」とうことです。
これはウェブマスター向けガイドラインの中で紹介されており、サイトの
- 独自性
- 魅力
- 価値
ブロガーはどうすればこれらがあるサイトになるかを考えましょう、と記載があります。
すでにネット上にはありとあらゆるサイトがあるため、自分が作りたいと思っているサイトと同じジャンルのサイトは既にあると考えたほうがいいですよね。
それら同ジャンルのサイトとどのように差別化するのか、どれほど自身のサイトに他にはないオリジナリティがあるのかという点が非常に大切になります。
審査に出した記事は
- しっかりと差別化できているか
- オリジナリティは出ているか
を改めて確認してみてください。
おそらく審査に落ちてしまった、ということは全てとは言わなくてもサイト内のどこかに上の要素を満たせていないものがある、と考えてください。
とはいえ

という意見は多いと思います。
私もそうでした。
この後で、実際に私が合格するためにしたことと、合格した際のサイトの状態を詳しくご紹介しますね。
合格するためにしたこと
まず審査に出すにあたり行ったことは以下の8つです。
- 不安要素のある記事は下書きに戻す
- オリジナリティの追加(書き足し)
- アフィリエイトリンクの削除
- スクリーンショット画像の削除
- カテゴリーを減らす
- サンプルページを削除する
- site:サイトURLで審査に出したくない記事がないか検索して調べる
- インデックスさせたくない記事はサーチコンソールから削除依頼をする
1つずつ解説します。
不安要素のある記事は下書きに戻す
まず、不安要素のある記事に関してですが削除する必要はありません!
せっかくがんばって書いた記事ですから、可能であれば直し、直せない分に関しては「下書き」にしておいてください。
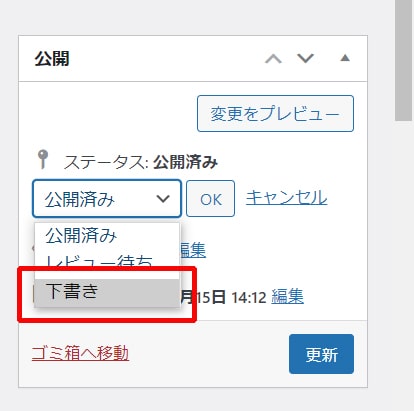
記事の公開の部分から設定できる「ステータス」の中に
- 公開
- レビュー待ち
- 下書き
の3種類がありますよね。
この中の「下書き」にしておけば、審査には出さない状態にすることが出来ます。
私の場合は
- アフィリエイトリンクががっつり入っている記事
- スクリーンショット画像を引用として使用している記事
- 文字数は少ないけれどこれ以上オリジナリティを出すことが難しく、コンテンツの質自体は悪くないと自信があるけれど審査に対しては自信が持てない記事
これらは下書きに戻してから審査に臨みました。
無事に合格した後に公開の状態に戻せばいいので、不安要素のある記事は初めから下書きの戻しておくのがおすすめです。
ただ、あくまでも最低数は記事がないと審査に望めないので全くダメダメな状態の場合は丁寧に1つずつ直していくことを大前提としてください。
オリジナリティの追加(書き足し)
2つ目は「オリジナリティの追加」です。
独自性が足りないと思われる内容に対し、独自の目線で意見や経験談などを追記します。
あくまでもこれは記事にオリジナリティを出すために行うことであり「文字数を増やす」ために行うわけではないので注意してください。
むやみに無意味な文字を足しても効果はありません。
第3者目線で改めて自分の記事を丁寧に読み返してみて、
- 他のサイトでも言えるようなことしか書いていないのではないか
- もっと自分にしか言えないことがあるのではないか
という目線でチェックしてください。
そのうえで、このコンテンツに対して
- 自分の経験
- 自分の意見
をしっかり書き出すようにすると、オリジナリティを出しやすいです。
ようは
- 他サイトとの差別化
- 独自性
を出すことが大切なので、その点を意識して自分しか読者に与えられない価値を付与するようにしてください。
アフィリエイトリンクの削除
アフィリエイトリンクに関しては残しておいても合格できたという意見もみられるので、絶対に必要ではないと思いますが私は念のため審査前には全て削除するようにしました。
削除したくない記事に関しては「下書き」の状態にして対策しました。
1度目の審査では残しておいて落ちてしまいましたが、2度目の時は全て消した状態で臨み合格できたので万全の状態で臨みたい!という方は削除してしまうのがおすすめです。
合格した後は貼り直して大丈夫ですよ。
スクリーンショット画像の削除
審査に出す前の画像は
- フリー素材サイトからダウンロードした画像
- 自分で撮影したオリジナルの画像
のみにしてください。
ハウツー系の記事を書く場合、スクリーンショット画像を引用や出典という形で掲載することもあると思いますが、そういう画像は全て削除するか、記事を下書きに戻しておく方が無難です。
カテゴリーを減らす
カテゴリーをチェックして、1つのカテゴリーに対して記事数が少なくないか確認します。
もしも記事数が1~2つだけのようなカテゴリーがある場合はいったん削除をし、少なくとも5つ以上の記事があるように他のカテゴリーにまとめるなどしてください。
また、この後説明しますが削除したカテゴリーをGoogle検索してみて検索結果に残っているようであればサーチコンソールよりインデックスの削除を行います。
加えてカテゴリーそのものもインデックスさせないように設定してください。
カテゴリーページも1つのコンテンツとみなされ、自動広告の場合は広告が配信される広告枠の1つになります。
既に膨大な記事数があるサイトの場合は問題ありませんが、立ち上げたばかりで記事数が少ないサイトの場合はカテゴリーページも貧弱になりがちです。
そのため審査には出さないように、インデックスさせないよう設定しておきます。
メモ
無事審査に合格し、記事数も増えてきたらカテゴリーもインデックスさせたほうがSEO対策には有効なので審査後は設定を戻すようにしてください。
カテゴリーをインデックスさせない方法
インデックスさせないようにするためには2通りあり
- テーマ設定から設定する
- xmlサイトマップ(プラグイン)で設定する
という方法があります。
AFFINGERの場合
当サイトが使用しているテーマAFFINGERの場合はテーマ側から設定することが出来ます。
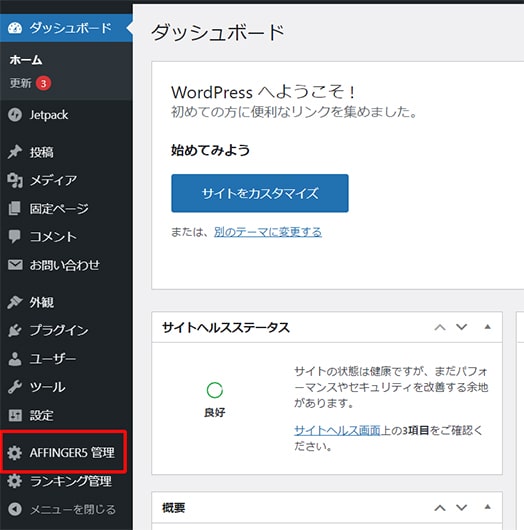
管理画面ダッシュボード左側より「AFFINGER管理」をクリック。
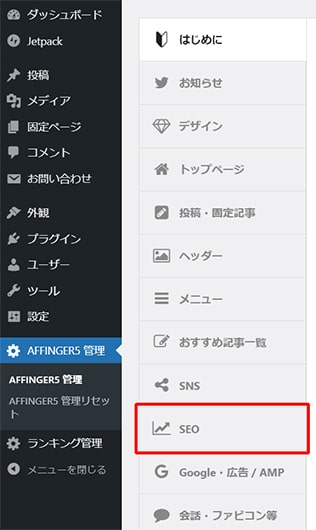
「SEO」をクリック。
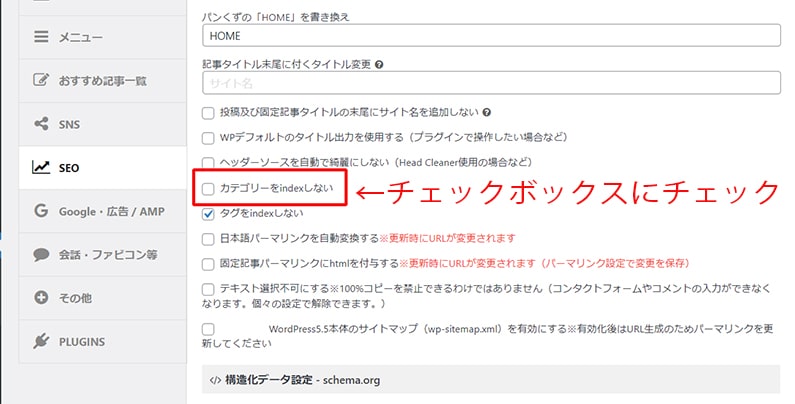
真ん中あたりに進み、「カテゴリーをindexしない」にチェックを入れる。
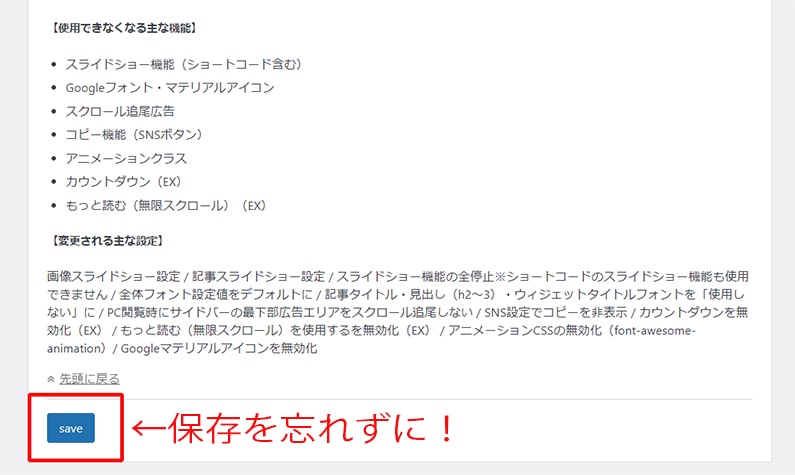
最後に同じページの一番下までスクロールをし、「保存」ボタンをクリックでOKです。
XML Sitemapの場合
他にもプラグインで設定する方法もあります。
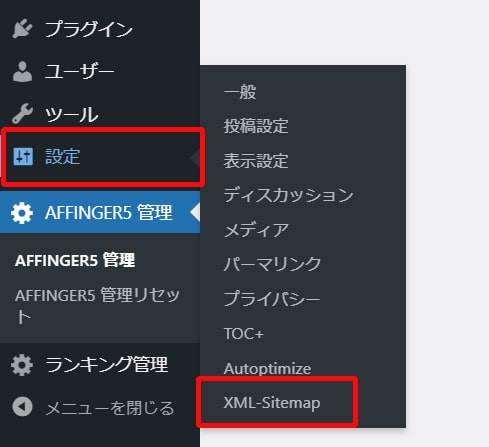
「XML Sitemap」を入れている場合、管理画面ダッシュボードの「設定」から「XML Sitemap」をクリック。
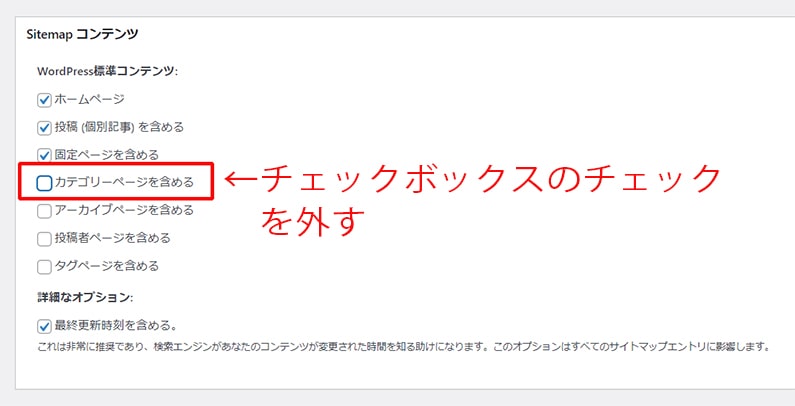
「Sitemap コンテンツ」の中にある「WordPress標準コンテンツ」を確認します。
「カテゴリーページを含める」という項目があるので、インデックスさせない場合はチェックボックスを外して保存してください。
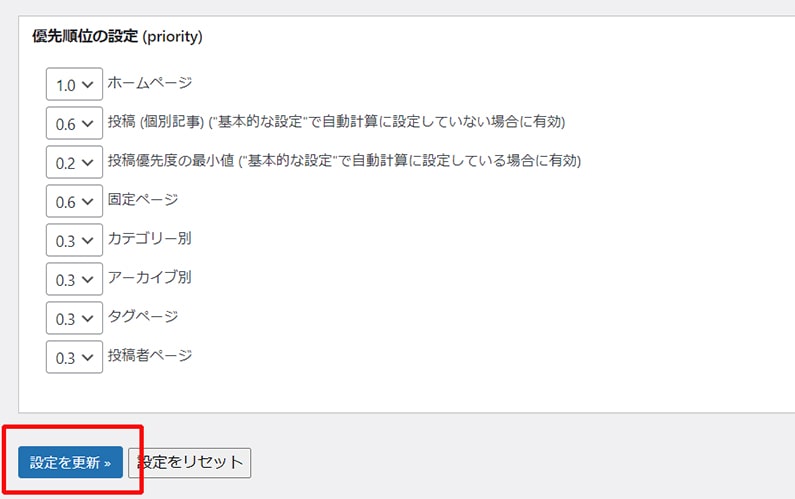
最後に「設定を更新」で保存すれば大丈夫です。
設定後、サーチコンソールよりサイトマップを送信することを忘れずに行ってください。
メモ
XML Sitemapはとても便利なプラグインで、サイトマップを自動で送信してくれるため初期の段階で入れるのがおすすめのプラグインです。
もしまだ入れていない場合は検討してみてもいいと思いますよ。
サンプルページを削除する

WordPressをインストールすると初めから「Hello world!」というサンプルページが投稿されています。
他にもテーマによって、初めからデザインの見え方を確認するためのサンプルページ・固定ページなどが投稿されているケースがあります。
これらサンプルページはまさに「価値の低い広告枠」に当たるため、削除もしくは下書きに戻すようにしてください。
詳しくはこちらの記事にやり方をまとめているので、是非ご覧ください。 WordPressをブログにインストールした後に行うべき初期設定の1つに、初めから投稿されているサンプルページ「Hello world!」および固定ページのサンプルページの削除が挙げられます。 特に今 ...

Hello world!を消そう【WordPressサンプル投稿ページ】
またブログを立ち上げてからしばらく削除していなかった場合、検索結果にインデックスされているケースもあるため、その場合はそちらの削除も必要になります。
そのやり方はこの後説明しますね。
site:サイトURLで審査に出したくない記事がないか検索して調べる
不要な記事やカテゴリーを削除した後に、それらが検索結果に残っていないか確認する必要があります。
残っていると審査の際に確認されてしまう恐れがあるので、検索結果にも残らないように対策します。
まず、Google検索ボックスに「site:自分のサイトURL」を入力し、検索してみてください。
すると検索結果にインデックスされている記事やカテゴリーが出て来るので、1つずつタイトルを見て確認していきます。
その中に削除済みのものがあればクリックをし、URLをメモ帳などに控えてください。
もしsite:検索で不要な記事やカテゴリーが出てこない場合はそのままでOKです。
インデックスさせたくない記事はサーチコンソールから削除依頼をする
site:検索で削除したい記事やカテゴリーがあった場合は
- サイトマップを送信して検索結果から消えるのを待つ
- サーチコンソールより削除依頼をする
この2つの方法で消すことが出来ます。
サイトマップを送信する
1つ目はサーチコンソールのサイトマップ送信機能を使い、検索結果から消えるのを待つ方法です。
サーチコンソールを開き、左側の管理バーの中にある「サイトマップ」→「新しいサイトマップの追加」で
自分のサイトURL/sitemap.xml/
と記入し、「送信」ボタンを押して完了です。
削除依頼をする
サーチコンソールを開き、左側の管理バーの中にある「インデックス」の中にある「削除」→「新しいリクエスト」→「URLを一時的に削除する」を選択。
「URLを入力」の欄にメモ帳にメモしておいたURLを1個ずつ記入、「このURLのみ削除」を選び「次へ」で削除依頼をしてください。
注意点
下書きに戻した記事に関しては、削除依頼はしなくて大丈夫です。
完全に削除しゴミ箱送りにした記事に対してのみ行ってください。
合格するためにしなくてもいいこと
ちなみにやらなくてもいいこともあります。
それは
- むやみに記事数を増やす
- むやみに文字数を増やす
この2つです。
審査に臨むにあたり、記事数は多い方がいいと思っている方も多いと思いますが「少ない方がいい」です。
これはコンテンツ数が多いと、どのコンテンツ(記事)がダメで審査に落ちているのかが見極めにくくなってしまうためです。
そのため「絶対に自信がある」記事に絞って審査に出すようにしてください。
審査が厳しくなった2019年以降に、私が実際に合格したサイトはいくつかありますが少なくて5記事~多くて19記事で合格しています。
つまり記事の数は大きな問題ではない、といえますよね。
万が一、またダメだった時に
- どこがダメだったか
- どの記事がダメだったか
を精査しなくてはいけなくなるので、審査に出す前の記事数は抑えるようにするのがおすすめです。
そのためには上の項目でご紹介した「下書き」に戻す、という方法で公開記事ではない状態にしておいてくださいね。
合格した際のサイトの状態
最後に合格した際のサイトの状態をご紹介しますね。
審査申請はすぐに出しても大丈夫
Googleからメールで不合格通知が来てから、次の審査申請を出すまでの期間ですが不合格通知を受け取ったその日に修正が全て済めばその日のうちに再申請をして大丈夫です。
実際に私は当日に再申請をして、その審査で合格しています。
記事数
合格した際の記事数は19記事です。
実際は33記事公開していましたが、2度目の審査に出すにあたり19記事に減らして審査に臨みました。
その際、不安要素のある記事は削除ではなく「下書き」の状態して審査に出しています。
「下書き」の状態にすれば外からは見えない状態になるため、がんばって書いた記事を削除する必要はありません。
審査が無事終わり、合格すれば下書きから公開に戻せるようにしておきましょう。
ちなみに他のサイトでは5記事で合格したケースもあります。
そのため必ずしも記事数が目安ではないとも言えますね。
カテゴリー
カテゴリーは厳選し、小カテゴリーは削除の上1つあたりのカテゴリーに対する記事数が少なくなりすぎないようにバランスを取りました。
またカテゴリーはインデックスさせないように設定しました。
設置項目
- 運営者情報
- お問い合わせフォーム
- プライバシーポリシー
は設置済み。
また、サンプルページは削除して審査に臨みました。
ブログを開設してからの期間
ブログを立ち上げてから約2か月後に合格しました。
1度目の申請は立ち上げてから約2週間で不合格、その1週間後の再申請、さらに2週間後に不合格の通知、当日中に再申請、約2週間後に合格しました。
文字数
文字数は最小600文字程度、最大でも3000文字程度でした。
※文字数には諸説ありますが、文字がほとんどない画像のみのサイトでも合格しているので文字数は関係ないと考えています。
それよりも「オリジナルのコンテンツかどうか」そこにつきます。
ようは画像のみ、文字がほとんどなくてもその画像コンテンツにオリジナリティがあるサイトであれば合格できます。
審査が厳しくなったと言われる2019年以降に立ち上げた写真のデータのみのサイトも(文字数はタイトルのみ)アドセンスの審査に合格できたのでそう結論付けることが出来ます。
アフィリエイトリンクは全て削除
念のためアフィリエイトリンクは全て削除しました。
もしくはアフィリエイトリンクがある記事は下書きに戻しました。
画像について
スクリーンショット画像は全て削除するか、その記事は下書きに戻しました。
合格時に掲載していた画像はフリー素材の画像、自分で撮影したオリジナルの画像のみです。
審査には何度でも出せる!諦めないで
最後に、

もうあきらめた方がいいのかな・・
という方もいるかもしれません。
ですが、審査は何度でも出すことが出来ます!
~回までしか審査に出すことはできない、という決まりはないので

と思ったらどんどん審査に出したほうがいいです。
今回私の例を挙げてご紹介しましたが、正直自分のサイトの何がダメで何がよかったのか、は自分で試行錯誤するしかないんですよね。
なのでトライアンドエラーを繰り返し、合格するまであきらめないことが肝心です。
ポリシーに沿った形にした上で諦めなければ絶対にいつか合格できるので!
以上「価値の低い広告枠(コンテンツが存在しない)に合格した方法」のご紹介でした。

