
「WordPressのテーマを削除する方法」を解説します。
もともと入っているテーマや入れてみたものの使わなくなったテーマなど、不要になったものはダッシュボードから簡単に削除することが出来ます。
使っていないテーマは安全性やブログのパフォーマンス、サーバーの容量などの点からも適切に管理するようにしましょう。
不要になったテーマは削除しよう
WordPressをインストールした際に初めから入っているテーマがあるのですが、自分で好きなテーマを入れて使う場合それらは不要のケースが少なくありません。
またブログ運営を続けていくと、色々なテーマを試したり、テーマの上位版を使う様になったりして過去のテーマがそのままになっているケースもあります。
これらの不要なテーマはそのまま残しておいても害がないように感じるかもしれませんが、プラグイン同様に不要になったものは削除するのがおすすめです。
理由は
- 容量を圧迫する
- サイトのパフォーマンスに影響する恐れがある
- 安全性の問題
などがあるためです。
テーマは元のテーマファイルさえあれば自身のWordPress上から消したとしても、再度インストールして使うことは可能です。
今使用しておらず、今後も使用する予定がないテーマは削除してすっきりさせておきたいですね。
デフォルトテーマは全て消さない
ワードプレスには初めからインストールされているテーマは3つほどあると思います。
これらは「デフォルトテーマ」と呼ばれるもので、1つは残しておくようにしましょう。
理由は使用中のテーマに不具合があった場合、自動的にデフォルトテーマが使われるためです。
デフォルトテーマが1つでも残っていれば、何かあった際の復元が容易になるため残しておくようにしてください。
万が一消してしまった場合はこちらに再インストール方法をまとめているので是非ご覧ください。 WordPressのサイトヘルスデータの項目に「デフォルトテーマを利用可能にしましょう」という項目が表示された際の対処法を解説します。 使用していないテーマは削除するのがおすすめですが、元々インストー ...

WordPressデフォルトテーマを利用可能にしましょうの対処法
削除する前にバックアップを取ろう
アップデートやプラグインの削除などと同様に、テーマを削除する際も念のためにブログのバックアップを取っておくようにしてください。
私はエックスサーバー こんにちは、ひびといです。 私は2014年から専業ブロガーとしてブログ運営でご飯を食べて暮らしています。 そんな私が長年一筋で使い続けているレンタルサーバー「エックスサーバーのおすすめポイント」と実際 ... ![]() を使用しておりサーバー側でもバックアップが取れていますが「BackWPup」というプラグインでもバックアップを取るようにしています。
を使用しておりサーバー側でもバックアップが取れていますが「BackWPup」というプラグインでもバックアップを取るようにしています。
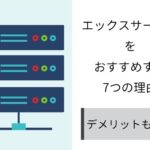
エックスサーバーをおすすめする7つの理由【料金・デメリットも紹介】
好きな方法でいいので、必ずバックアップは取るようにしてください。
テーマの削除の仕方
ではやり方を説明します。
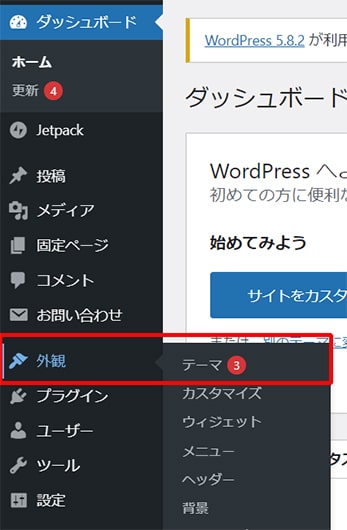
まずダッシュボードより「外観」→「テーマ」をクリック。
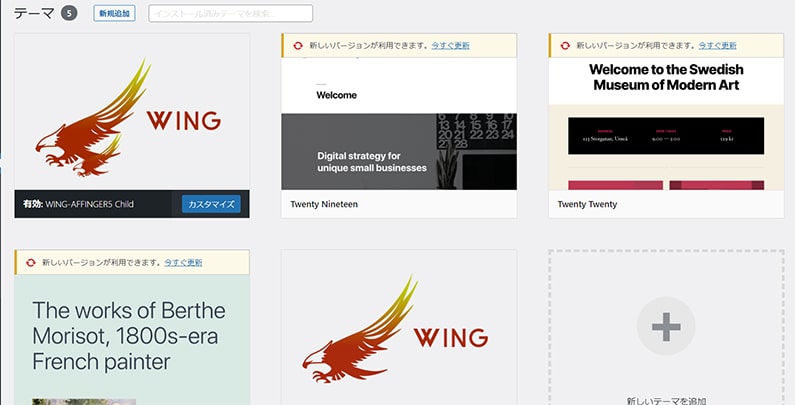
すると今現在自分のWordPressサイトにインストールされているテーマが一覧になって表示されます。
例えば私の場合はWING以外のテーマは使っておらず、使う予定もないので不要なテーマですね。
ただし1つはデフォルトテーマを残しておかないといけないので、1つだけ残して残り2つは削除します。
不要なものを選んだらテーマのサムネイル上にカーソルを合わせます。
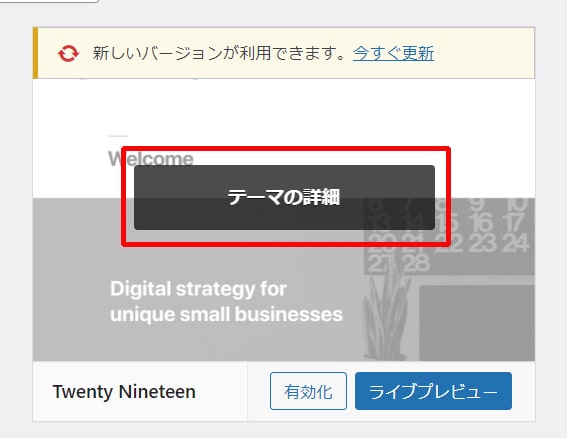
すると「テーマの詳細」というボタンが出るのでクリック。
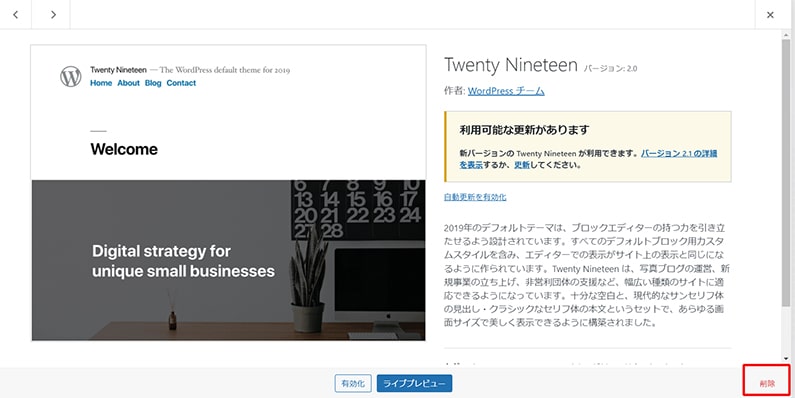
するとそのテーマの詳細画面に変わるかと思います。
テーマ詳細画面の右下を見ると、小さく赤い文字で「削除」というリンクがあると思います。
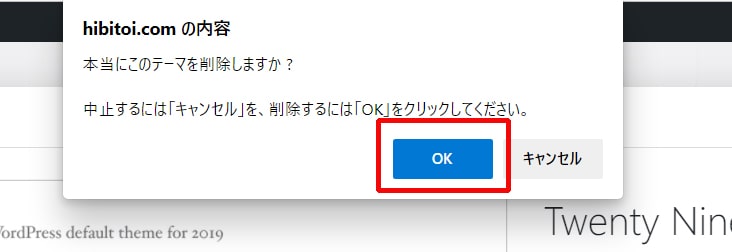
そこをクリックすると「本当にこのテーマを削除しますか?」と確認の画面が上に出てきます。
大丈夫であれば「OK」をクリックし削除は完了です。
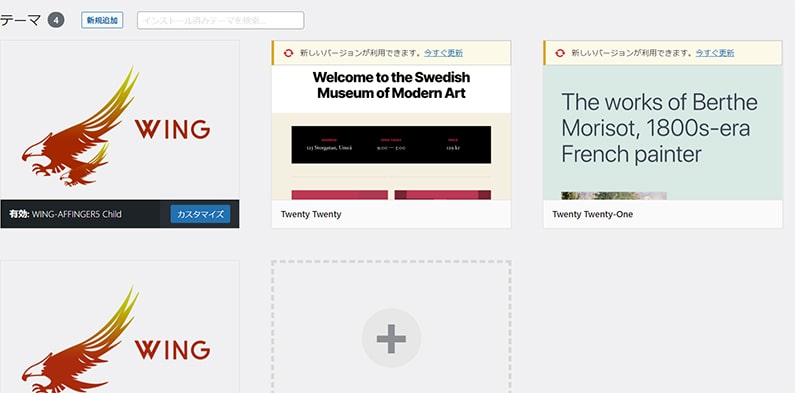
テーマ一覧のページを確認し、削除したテーマが消えていればOKです。
くれぐれもデフォルトテーマは全て消してしまわず、1つは残すようにしてくださいね。
私はAFFINGERという有料テーマを入れて使っているのでもともと入っているテーマは不要なため、この要領で余分なテーマは消しています。 WordPressのブログを始めたい!と思った時に気になるのが「ブログテーマ選び」だと思います。 今回はブログでご飯を食べている専業の私がおすすめする「無料と有料のテーマ」をまとめました。 ただし過去 ...

ワードプレスのおすすめテーマ3選【専業が無料&有料別に紹介】
くれぐれも間違えて現在使用しているテーマや大切なテーマを消してしまわないように注意して下さい。
以上「WordPressのテーマを削除する方法」の解説でした。

